Changing player settings
If you tap the Settings button (![]() ) on the Player screen while the song is stopped, the following screen appears.
) on the Player screen while the song is stopped, the following screen appears.
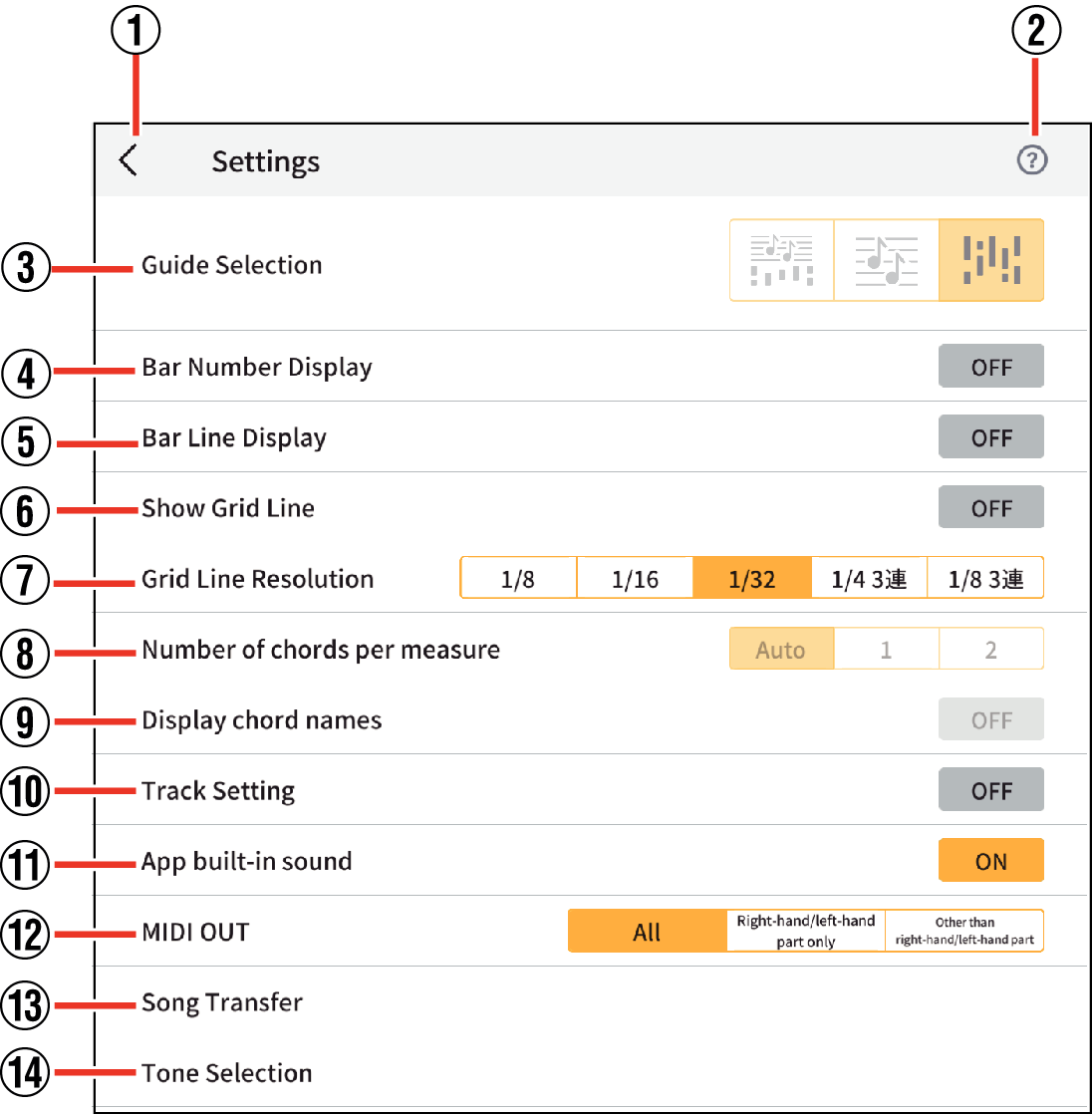
Specify the settings as necessary.
- ①
-
Back button
- ②
-
Help button
- ③
-
Guide Selection
Sets the display mode of the screen.
 : Sheet Music + Piano Roll
: Sheet Music + Piano Roll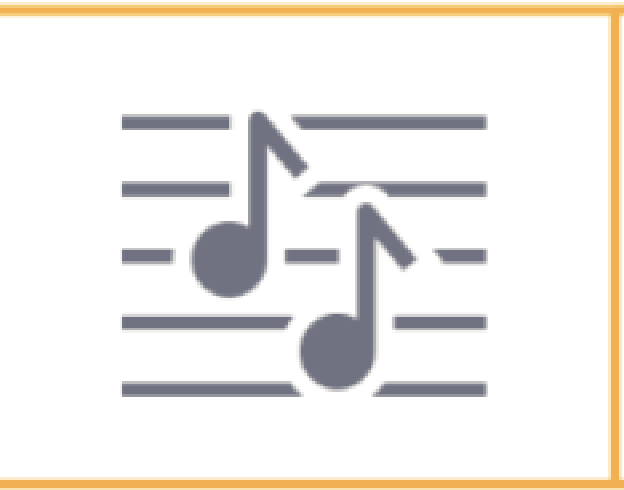 : Sheet Music
: Sheet Music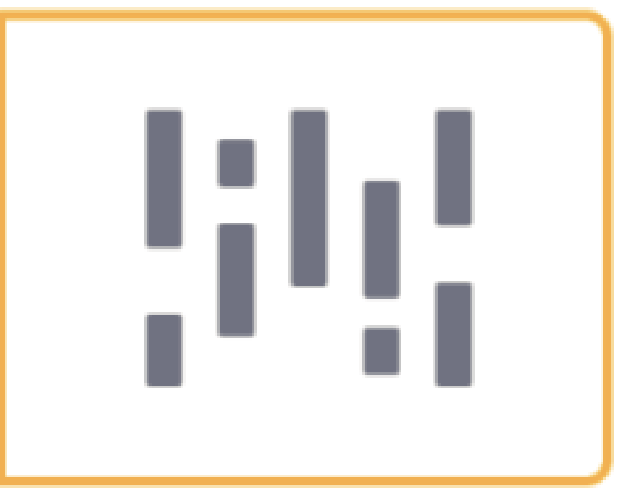 : Piano Roll
: Piano Roll- This setting is only available for keyboard songs.
- ④
-
Show Bar Number
When turned On, bar numbers that match the displayed piano roll will be shown.
- ⑤
-
Show Bar Line
When turned On, bar lines that match the displayed piano roll will be shown.
- ⑥
-
Show Grid Line
When turned On, a line separating each beat that matches the displayed piano roll will be shown.
- ⑦
-
Grid Line Resolution
The display interval of grid lines can be changed. You can choose from 1/8, 1/16, 1/32, 1/4-3, and 1/8-3. The default value is 1/32, but some songs may have 1/8-3.
- ⑧
-
Number of chords per measure
Specifies the number of chords per measure when evaluating chords.
Auto: Automatically determines the number of chords in one measure
1: One chord per measure
2: Two chords per measure- This setting is only available for keyboard songs.
- ⑨
-
Display chord names
Set this to ON to automatically evaluate chords and generate the chord part for the left hand.
- You can switch this ON and OFF only when you select a keyboard song in “MIDI Files”.
- ⑩
-
Track Setting
Selecting ON displays the Track Setting screen, in which you can specify the mute or solo function and specify the right-hand or left-hand part for each of up to 16 tracks.
- ⑪
-
App built-in sound
Set Play app built-in sound source ON/OFF.
- Can be set when Bluetooth Low Energy MIDI is not connected.
- ⑫
-
MIDI OUT
Select the track that will output MIDI to the instrument. Choose from “All”, “Right-hand/left-hand part only”, or “Other than right-hand/left-hand part”.
- ⑬
-
Song Transfer
Tap to display the Transfer to Instrument screen.
- ⑭
-
Tone Selection
Tap to display the Tone Settings screen. Set the tone to be played using the keyboard of your smart device or instrument (the sound will play from the from your smart device’s speakers).
Track setting screen
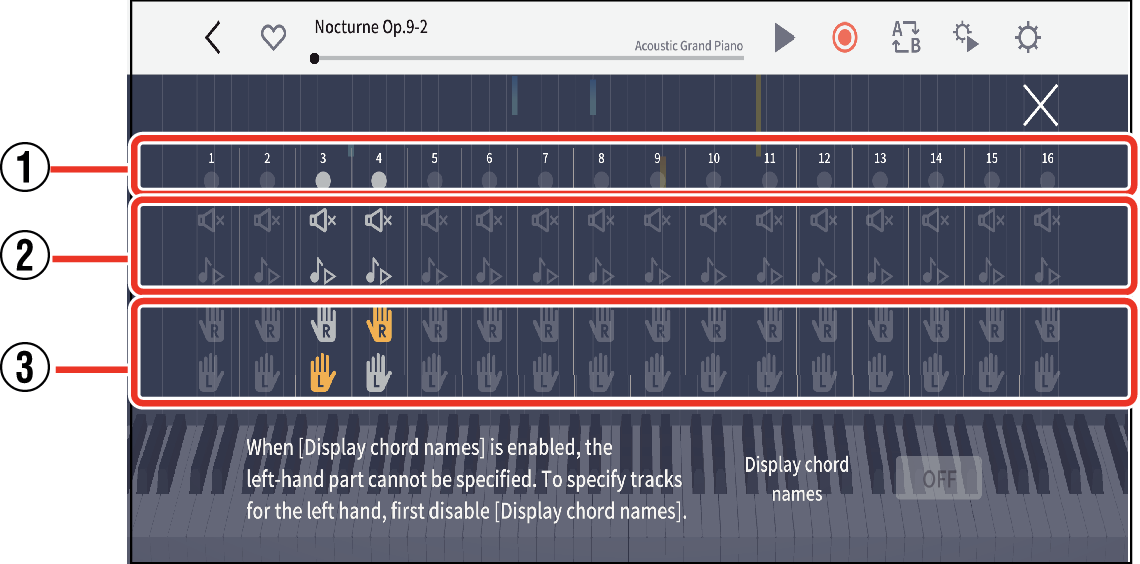
- ①
-
Shows the status of each of the tracks.
- No data
- Recording
- Data found but not recording
- ②
-
Specify mute/solo for each track. If solo is set to on for even one track, the mute setting is disabled and only the solo tracks will play. If solo is not set to on for any tracks, all tracks where mute is set to off will play.
- ③
-
Specify the right hand part or left hand part.
- To return to the Player screen, tap
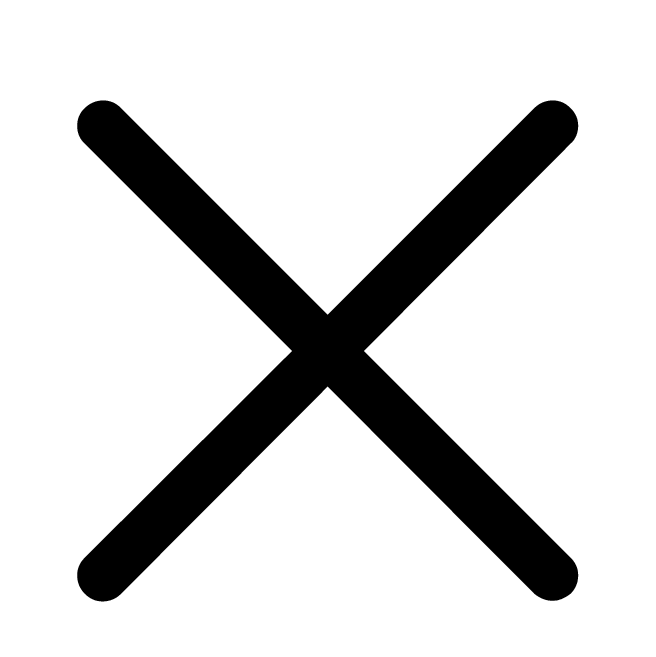 in the upper right corner.
in the upper right corner.

 Top of page
Top of page