Playing while looking at sheet music
Tap the Sheet Music screen that appears to display the Player screen.
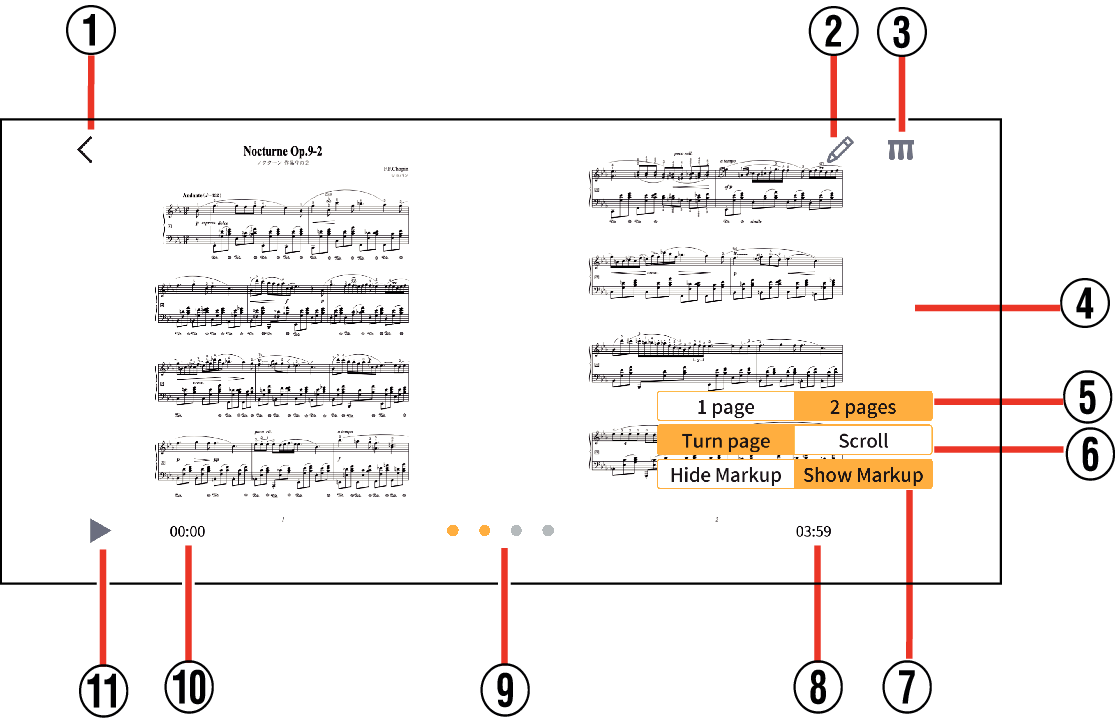
- This applies when the screen is in landscape mode. If you rotate your device to portrait orientation, you can also display it vertically.
- Swipe to the left to display the next page, and swipe to the right to return to the previous page.
- Pinch the screen to zoom out on the displayed sheet music, and spread your fingers apart on the screen to zoom in.
- ①
-
Back button
- ②
-
Markup button
Tap to display the Markup Mode screen.
- ③
-
Pedal Settings button
Tap to display Pedal Page Turning Settings screen.
- If you are not connected to a supported model, an error message will appear.
- ④
-
Sheet music display
Displays the sheet music of the song.
- ⑤
-
Page Toggle button (only in landscape mode)
Toggle the number of pages to display on the screen at once between one page and two pages (the default is two pages).
- ⑥
-
Turn page/Scroll Switch button
- The default setting is page turning view.
Toggles between page turning view (swipe left or right to turn one page at a time) and scrolling view (drag to control the position).
- ⑦
-
Show Markup/ Hide Markup Switch button
Switches between display/non display on the sheet music of the notes written in the score.
- ⑧
-
Total playback time
Displays the total playback time of the song.
- ⑨
-
Page view
Displays a set of dots according to the page number of the sheet music of the selected song. The dot for the page you are currently viewing will be highlighted in a different color, and if you are viewing two pages, both will be highlighted.
- Tapping a dot other than the currently displayed page displays that dot’s page of the sheet music and also moves the current playback position to the start of that page.
- In two-page mode, if the page of the selected dot is an even numbered page, the playback position moves to the start of that page, and the screen displays that page and the previous page.
- ⑩
-
Current time
Displays the current time during playback.
- ⑪
-
Play/Stop button
Tap the button while playback is stopped to play the song. Tap during playback to stop the song and return the playback position to the beginning.
- When playback is stopped, the Play button is displayed, and when the song is playing, the Stop button is displayed.
- The music is automatically flipped as the song plays.
Markup function
You can mark up the score on your smart device with your finger or a stylus.
Tap the Markup button to display the Write toolbar.
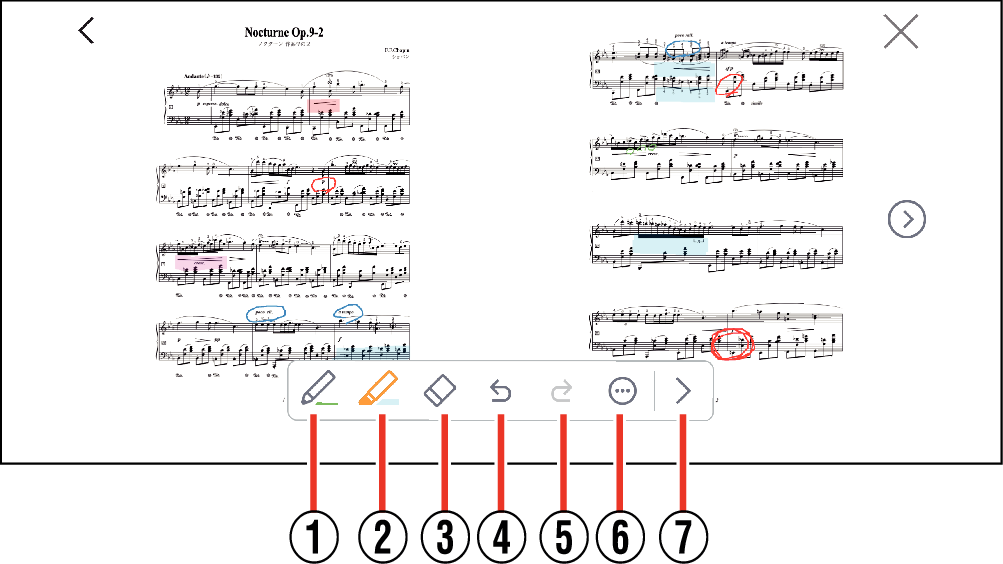
- ①
-
Pen setting button
Tap to enter Markup mode with pen. Tap again to set the color, thickness, and transparency of written lines.
- ②
-
Marker setting button
Tap to enter marker Markup mode. Tap again to set the marker color, thickness, and transparency.
- ③
-
Eraser button
Tap to enter eraser mode. Trace your finger or stylus over the drawing you want to erase to clear it. Tap again to set the area you want to erase.
- ④
-
Cancel button
Tap to cancel operation.
- ⑤
-
Redo button
Tap to redo the last undone operation.
- ⑥
-
Other button
Generate and save written data and load saved data.
Import button:
Tap to display the screen for selecting the data to write (File Selection screen for smart devices).
The only files that can be selected are those generated by Export (with the extension .cmsd); no other files can be selected.
Export button:
Tap to generate markup data (all pages of line image data drawn in Markup mode). The export procedure is as follows.
-
1.Tap the Export button
-
2.A screen will appear to select a location to save the generated data. Select Save location
-
3.Tap “Save”
-
The selection screen disappears and the Export Complete screen appears.
- The default display of the stored data is as follows:
For recorded music:
“Recorded song name (alphanumeric)” + “_” + “Date and time information string” stored in the app
PDF:
“PDF file name” + “_” + “Date and time information string”.
- ⑦
-
Toolbar Open/Close button
Shows/Hides the toolbar.

 Top of page
Top of page