Creating a New Vocalist
Tapping the Vocalist tab displays the screen below.

- ①
-
Data Title
- ②
-
Date
If you are creating new vocalist data, tapping the ![]() button in the lower right corner of the screen displays the vocalist edit screen shown below.
button in the lower right corner of the screen displays the vocalist edit screen shown below.
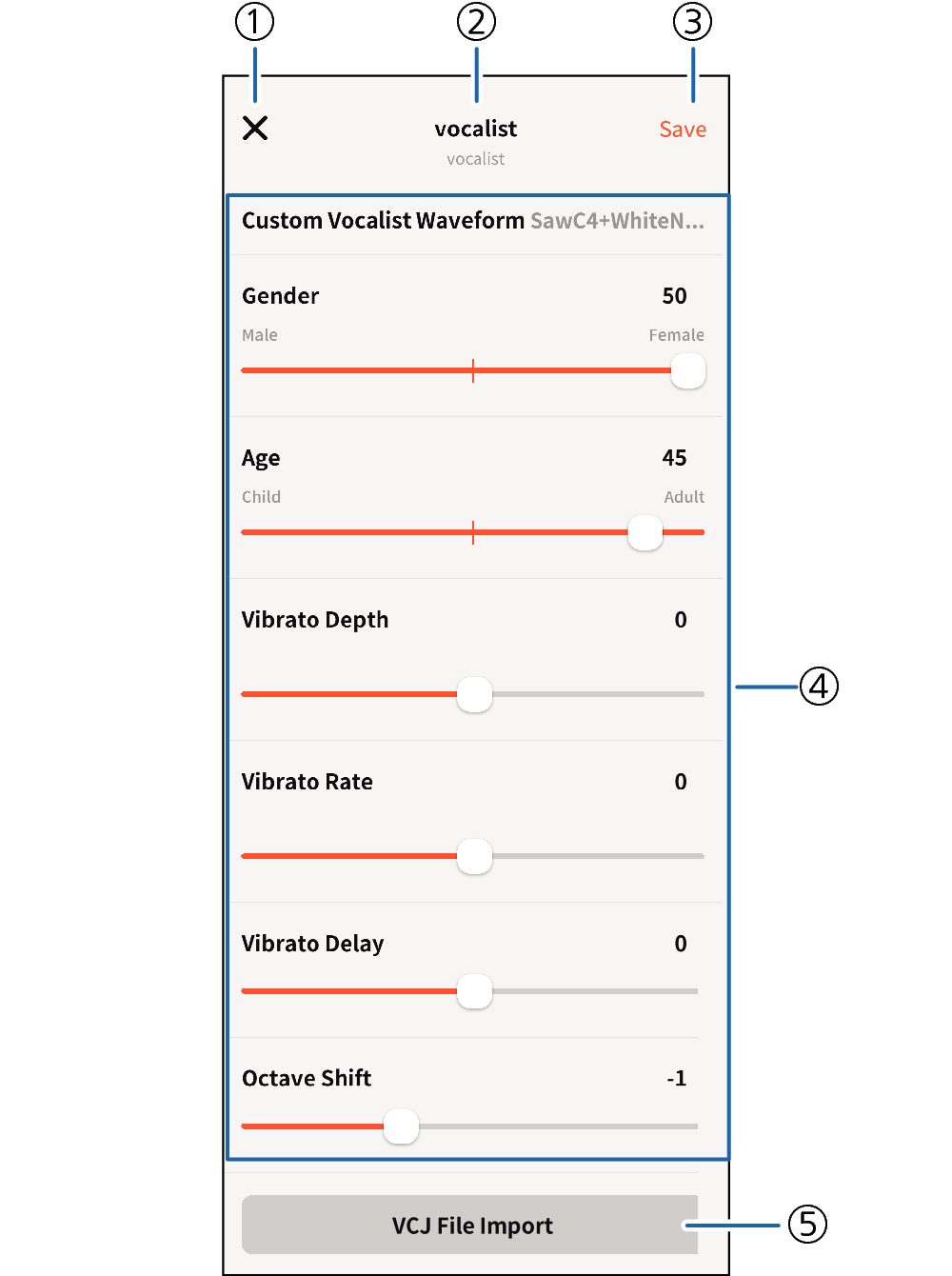
- ①
-
Cancel button
Tapping this button causes a cancel confirmation screen to appear. Tapping Discard cancels editing and returns to the vocalist home screen.
- ②
-
Title/Instrument Title
Use this button when editing a title and Instrument Title.
Tapping the title displays the title editing screen. Inputting the title you want and tapping OK displays the title at the top of the screen.
- ③
-
Save button
- If you are creating a new vocalist, tapping this button displays the title editing screen. Inputting the title you want and tapping OK stores the data you configured and returns to the home screen. An overwrite confirmation screen appears when you to tap OK on the title editing screen if a file with the same name already exists.
- If you are editing an existing data, tapping this button saves the data and returns to the home screen. An overwrite confirmation screen appears when you tap Save if a file with the same title already exists.
- ④
-
Parameter Setting
- Custom Vocalist Waveform
Tapping a parameter displays a file selection screen on the smart device you are using. Only WAV files (.wav) of the format described below can be selected. Selecting a WAV file displays the name of the selected file. Trying to use a file with a format other than that described below causes an error.
Supported format: 44.1 kHz, 16bit, mono or stereo up to two channels, file up to 10 seconds
- Gender
The closer the setting is to 0, the more masculine the voice, while a setting closer to 50 produces a more feminine voice. The initial default setting is 50.
- Age
You can select a range of voices from child-like (0) to adult-like (50). The initial default setting is 45.
- Vibrato Depth
Use this setting to specify the depth of vibrato. A greater value increases the vibrato depth. You can specify a value from -64 to 63. The initial default setting is 0.
- Vibrato Rate
Use this setting to specify the rate of the vibrato. A greater value increases the vibrato rate. You can specify a value from -64 to 63. The initial default setting is 0.
- Vibrato Delay
Use this setting to specify the time until vibrato starts after a note is sounded. A greater setting value increases the time before vibrato starts. You can specify a value from -64 to 63. The initial default setting is 0.
- Octave Shift
This function allows you to expand the pitch range upwards and downwards within an octave. You can specify a value in the range of three octaves downwards to three octaves upwards. The initial default setting is -1.
- ⑤
-
VCJ File Import
A VCJ file is a vocalist data file exported by the Share function of this app.
Tapping this parameter displays a file selection screen on the smart device, you are using. Only a VCJ file (.vcj) can be selected. Selecting a VCJ file extracts the WAV file in the file and stores it in the specified folder. The setting values of the parameters are reflected in the editor.
- Use this function when using a VCJ file generated by other smart devices or other users “as-is”.
Configuring Vocalist Settings
-
1.Tap the lower-right
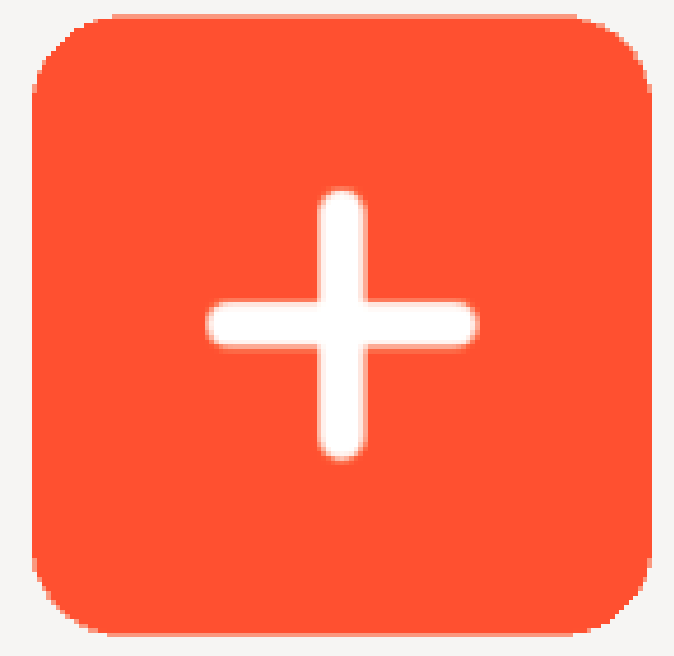 button.
button. -
This displays the vocalist edit screen.
-
2.Tap the user vocalist waveform.
-
The file selection screen on your smart device is displayed.
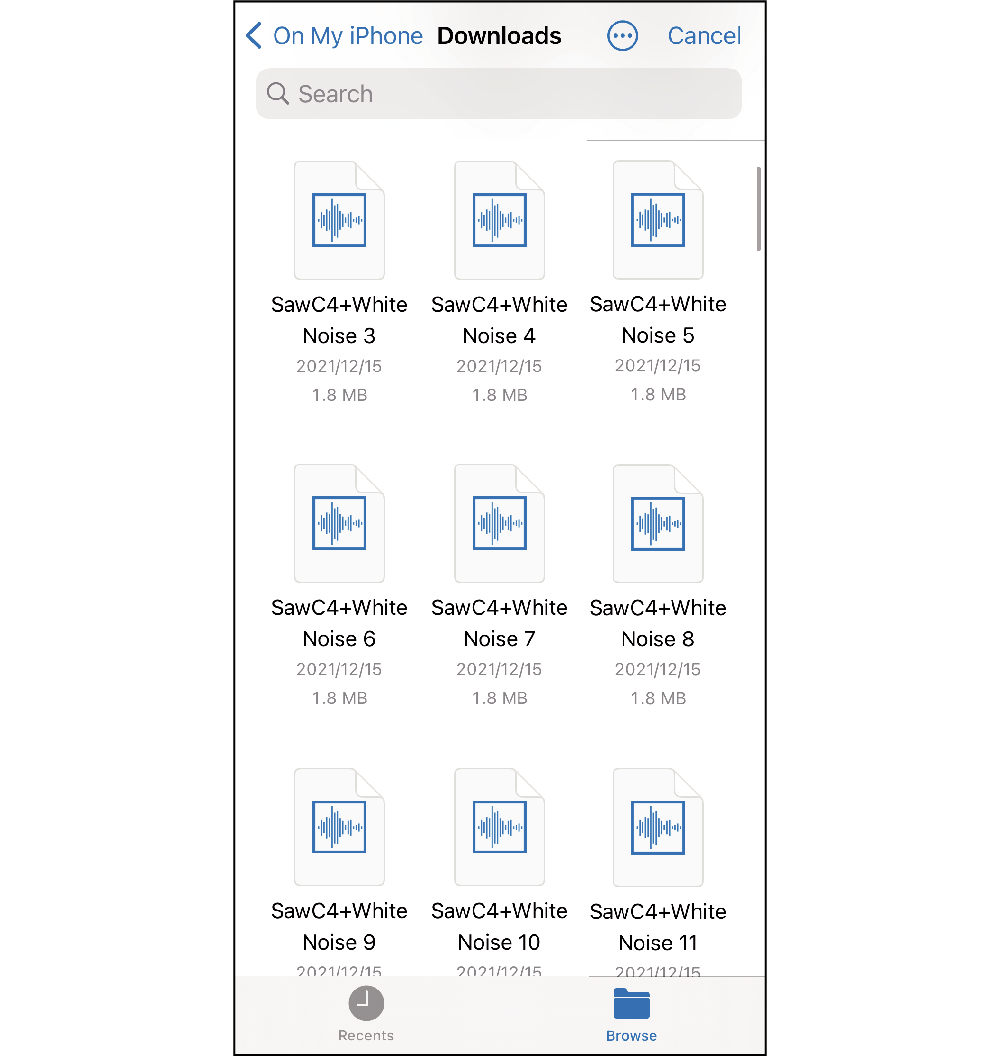
-
3.Select a WAV (.wav extension) file.
-
This displays the selected file in the user vocalist waveform.
-
4.Configure settings for Gender, Age, and other items. After you are finished, tap Save.
-
5.Input a title and then tap OK.
-
- When you input a title, it is simultaneously reflected in Instrument Title as well.
- The title on the Instrument Title display uses single-byte alphanumeric characters and katakana. You can input up to 14 characters (Japanese dakuten (濁点) and han-dakuten (半濁点) are counted as one character each).
- You could also change the Instrument Title only.
- The title is displayed in katakana for Instrument Title even if you input it using hiragana or kanji.
- Input of some characters, such as emoji cannot be input into a title.
The saved file is displayed on the vocalist’s home screen.

 Top of page
Top of page