Editing a Sequence
To edit existing data, select the data you want to edit on the sequence home screen, which will cause the screen shown below to appear. Edit the the data in accordance with the screen contents.
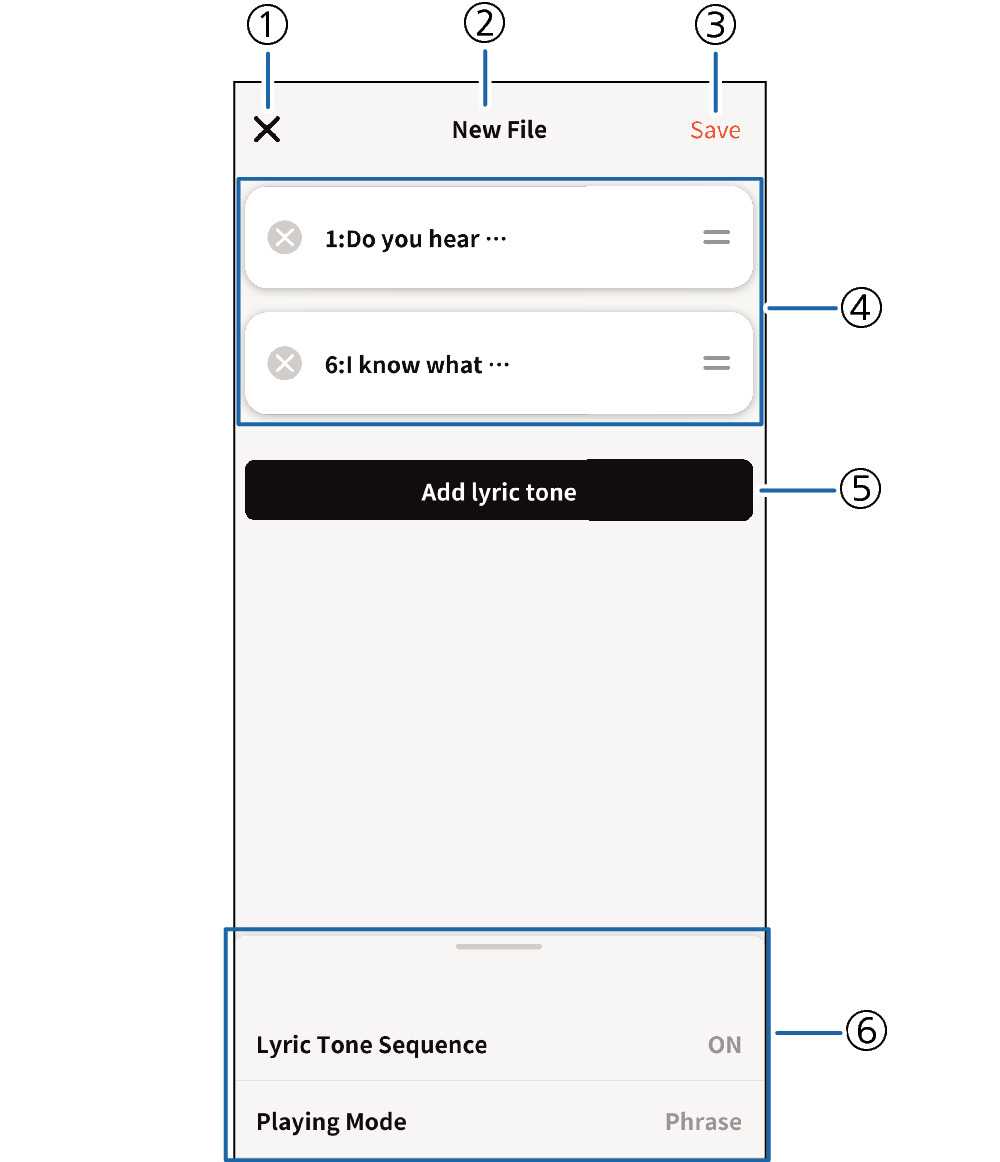
- ①
-
Cancel button
Tapping this button causes a cancel confirmation screen to appear. Tapping Discard cancels editing and returns to the sequence home screen.
- ②
-
Data Title
Tapping the title displays the title editing screen. Inputting the title you want and tapping OK displays the title at the top of the screen.
- ③
-
Save button
- Tapping this button saves the data and returns to the home screen. An overwrite confirmation screen appears when you tap OK if a file with the same title already exists.
- ④
-
Sequence Data
Specifying multiple lyric tones creates a sequence. Selecting a tone with the Add Lyric Tone button displays the cell of the selected tone.
- You can change the sequence of the upper and lower cells by dragging the right side of a cell.
- Tapping
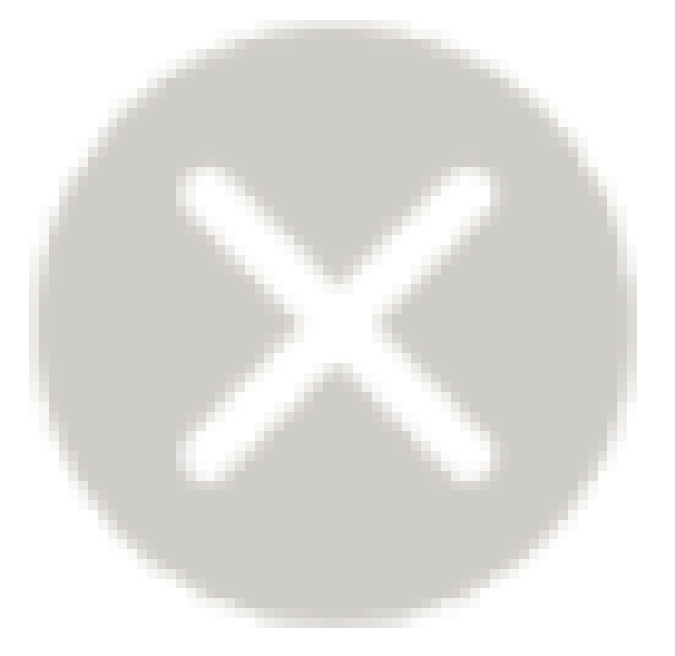 deletes the added cell.
deletes the added cell.
- ⑤
-
Add Lyric Tone
Tapping Add Lyric Tone while the instrument is connected with a smart device displays the lyric tone selection screen (user lyric tones 1 to 150, consisting of 100 built-in tones and 50 user tones).
- Selecting a tone from the list adds a cell on the screen.
- You can add up to 100 lyric tones. The Add Lyric Tone button is not displayed when the maximum limit is reached.
- ⑥
-
Sequence Setting
When a sequence is transferred to the instrument, the following settings are reflected in the instrument sequence settings.
- Lyric tone sequence (Default: ON)
Tapping this setting displays the ON/OFF setting screen.
- Playing mode (Default: Phrase Mode)
Tapping this setting value displays the Note Mode and Phrase Mode selection screen.
Note Mode:
Each press of a key advances to the next lyric.
Phrase Mode:
Lyrics automatically advance according to the rhythm specified by the lyric data, as long as a key is depressed.

 Top of page
Top of page