Inputting English Lyrics
Tapping the Lyrics tab displays the screen below.
Use the operation below to create new lyric data.
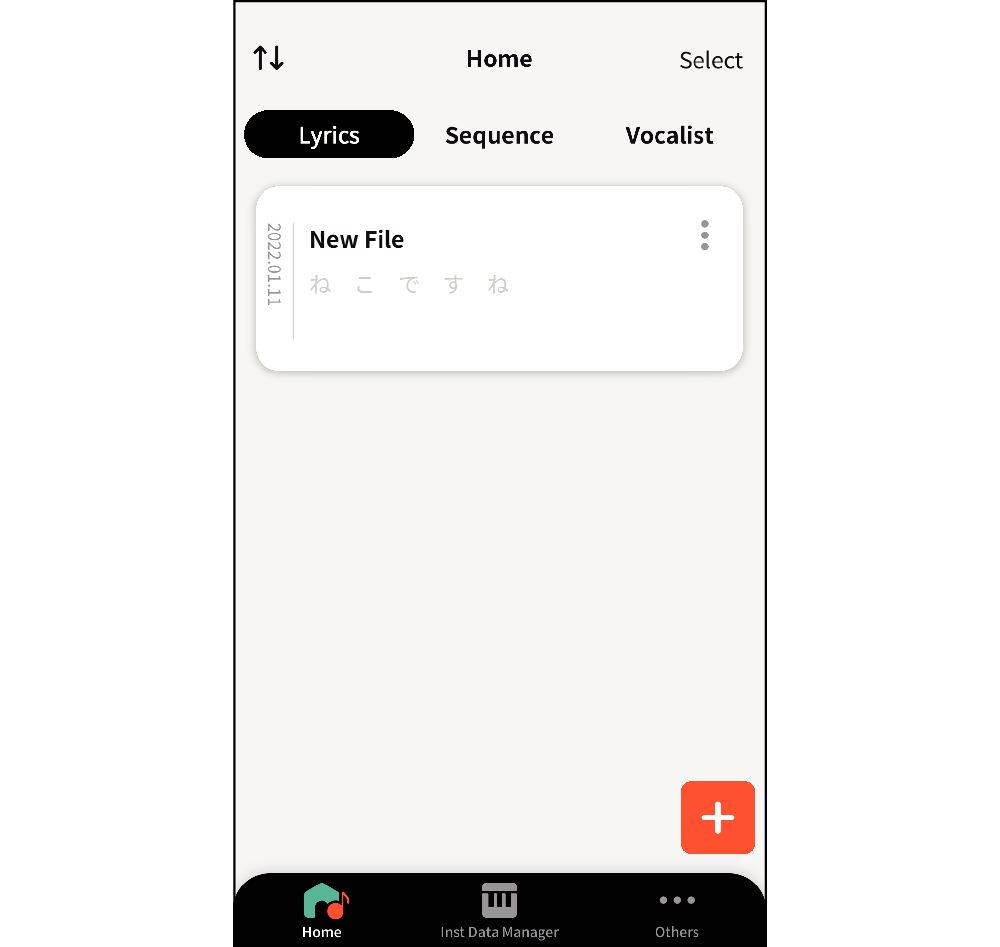
Using Keyboard Input
-
1.Tap the lower-right
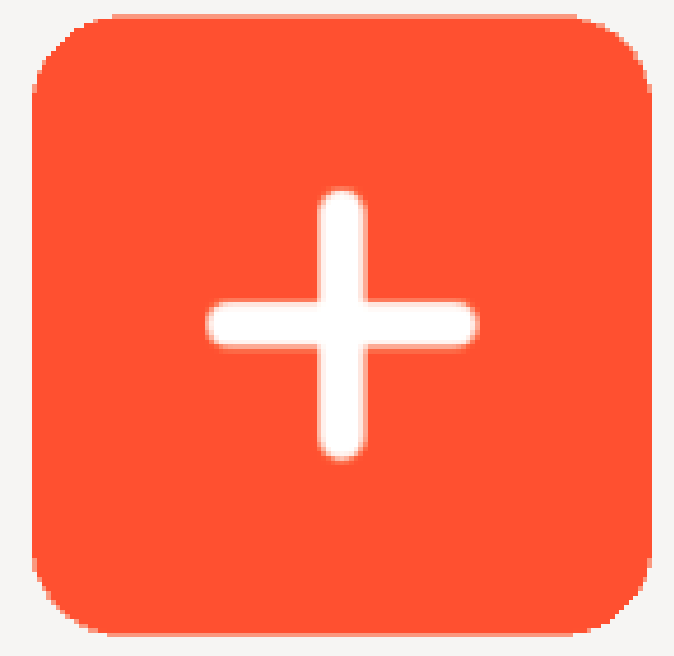 button.
button. -
2.Tap New.
-
If you want to use data saved on your smart device or from another source, tap Import.
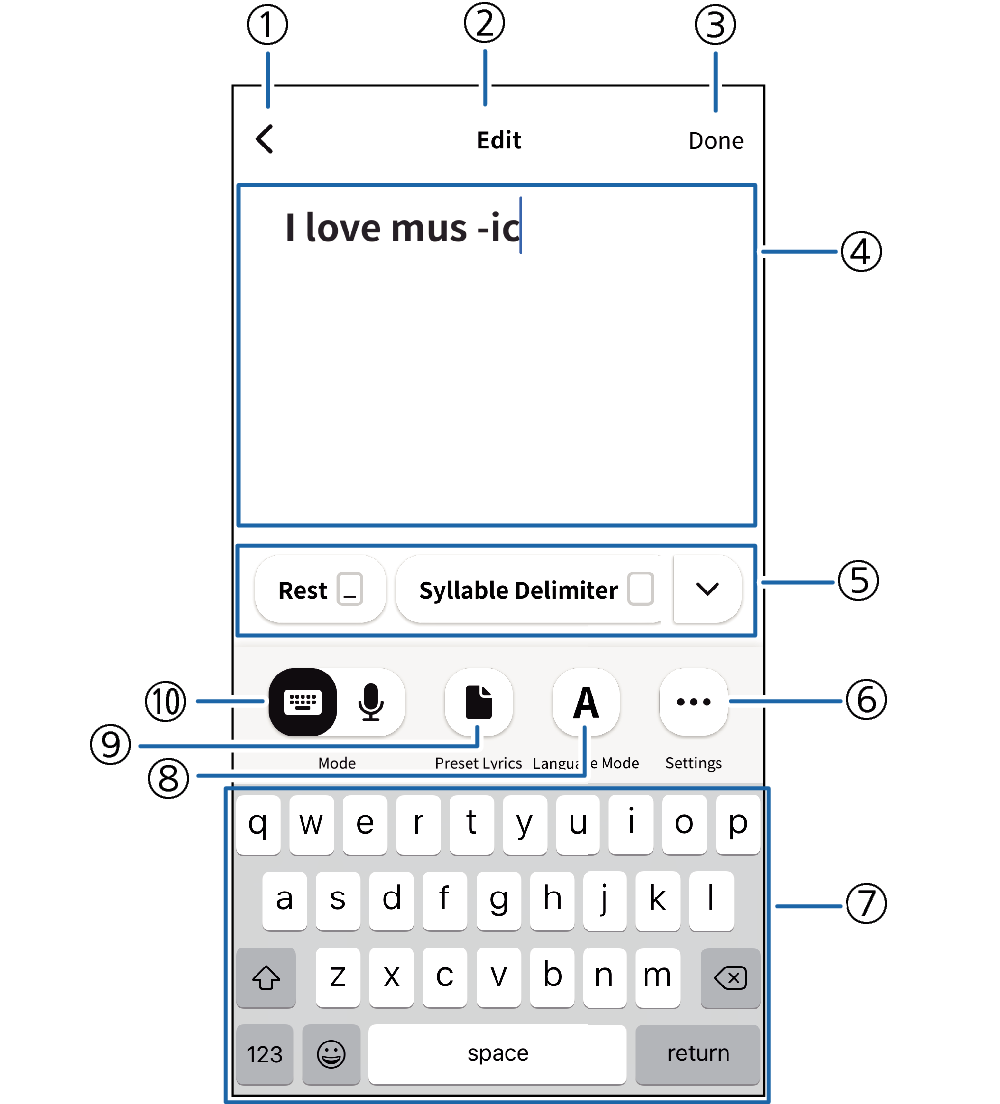
- ①
-
Cancel button
Tapping this button causes a cancel confirmation screen to appear. Tapping Discard cancels editing and returns to the home screen.
- ②
-
Screen Title
- ③
-
Done button
Tapping this button displays the mode screen.
When creating new lyrics, tapping Save displays the title editing screen. Input the title you want, and then tap OK.
This returns to the home screen and displays the saved data.
- ④
-
Lyric Input Editor
The characters you input using the keyboard or voice appear on the editor display.
- ⑤
-
Special Symbol Shortcut button / Special Symbol Select button
Swiping the shortcut button left or right, or tapping
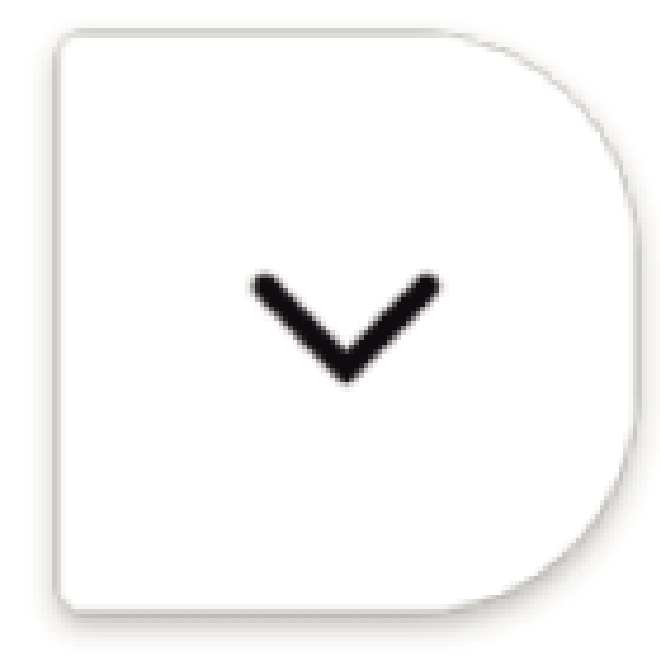 on the select button displays the symbol list.
on the select button displays the symbol list. - ⑥
-
Settings button
Tapping this button displays detailed setting items.
- Auto Syllable Split (Default: ON)
This function automatically divides character strings (words) into syllable units. When the setting of this item is ON, spaces are automatically inserted between character strings (example: silent → sil -ent).
* Divider locations are automatically estimated and may not be correct.
The setting you select is applied the next time you start up the app.
- Auto-Conversion
When Japanese is selected as the input language, kanji (漢字) input is converted to hiragana (ひらがな) or katakana (カタカナ).
* This item is also displayed when English is selected as the input language.
The setting you select is applied the next time you start up the app.
* With Android, auto conversion is performed while online only.
- ⑦
-
Keyboard (Compliant with the smart device you are using.)
- ⑧
-
Language Mode
Specifies the language of lyric input. You can choose either English or Japanese.
For English, you can enter single-byte upper-case and lower-case characters.
For Japanese mode, select Japanese as the app keyboard.
* Add the Japanese keyboard to your smartphone settings in advance.
- ⑨
-
Preset Lyrics button
Tapping this button displays a selection screen for songs 1 to 100 of the instrument’s built-in preset lyric songs. Tapping any lyric tone displays its character string in the Lyric Input Editor.
- ⑩
-
Input Mode Toggle button
Tapping this button toggles between keyboard input and voice input.
-
3.Input lyrics.
-
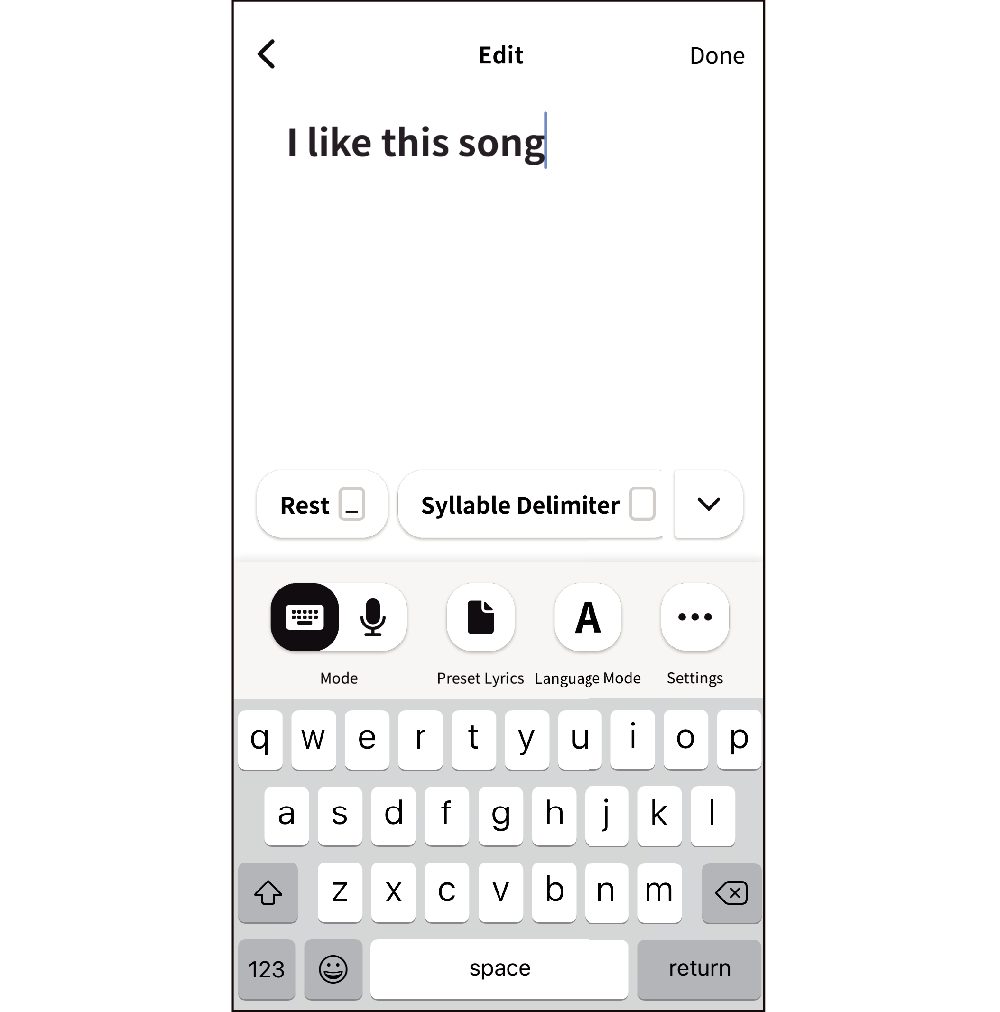
- You can change the language you use while inputting lyrics.
- You can also select Preset Lyrics to display lyrics in the Lyric Input Editor.
- You can also copy and paste character strings from other apps.
- You can specify rests and syllable separators using the Special Symbol Shortcut button or the Special Symbol Select button (
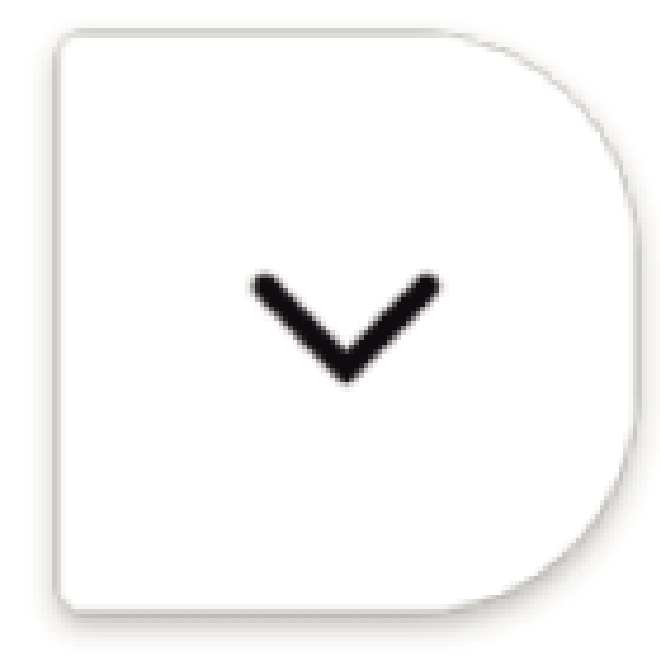 ).
).
-
4.After you are finished inputting what you want, tap Done.
Tap Done, and the following screen will appear, allowing you to set the note value (length), tempo and beat.
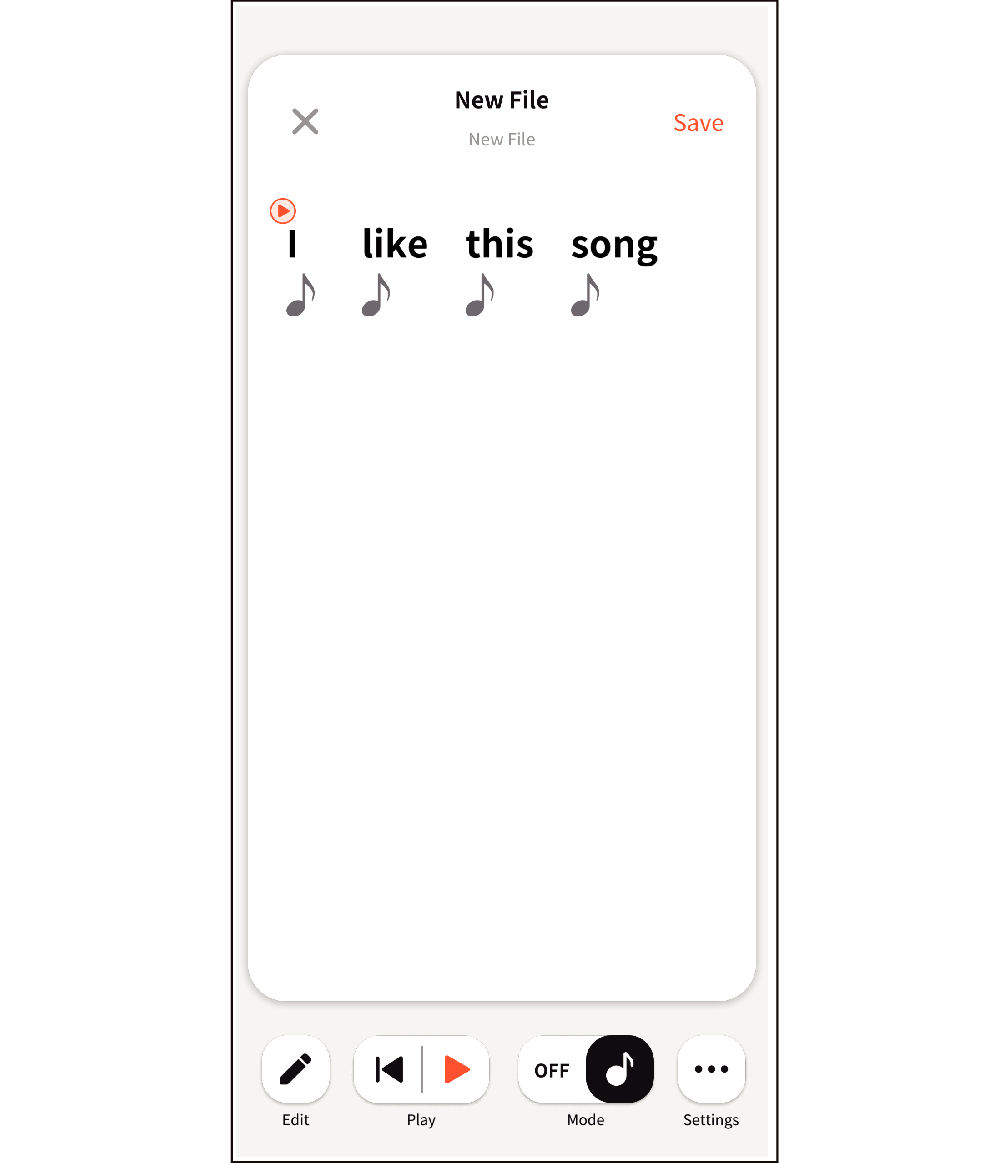
For information about how to do this, see Assigning Note Values to Syllables.
Using Voice Input
-
1.Tap the
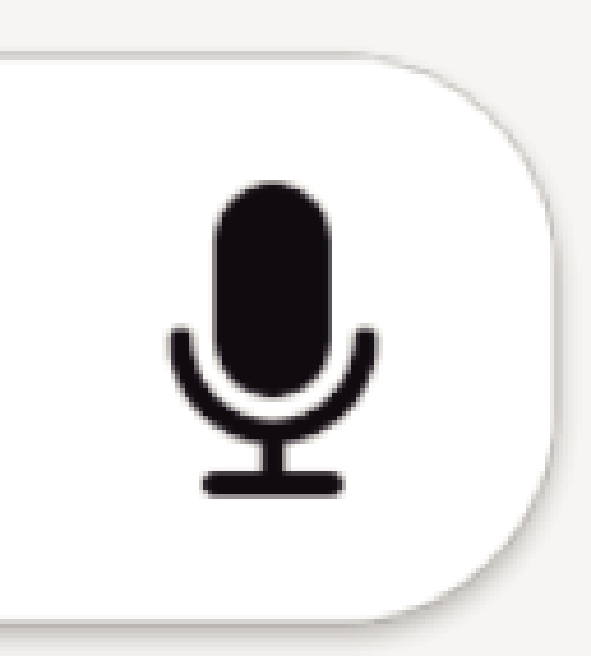 button.
button. -
2.Tap Start Input, and then start voice input into your smart device.
-
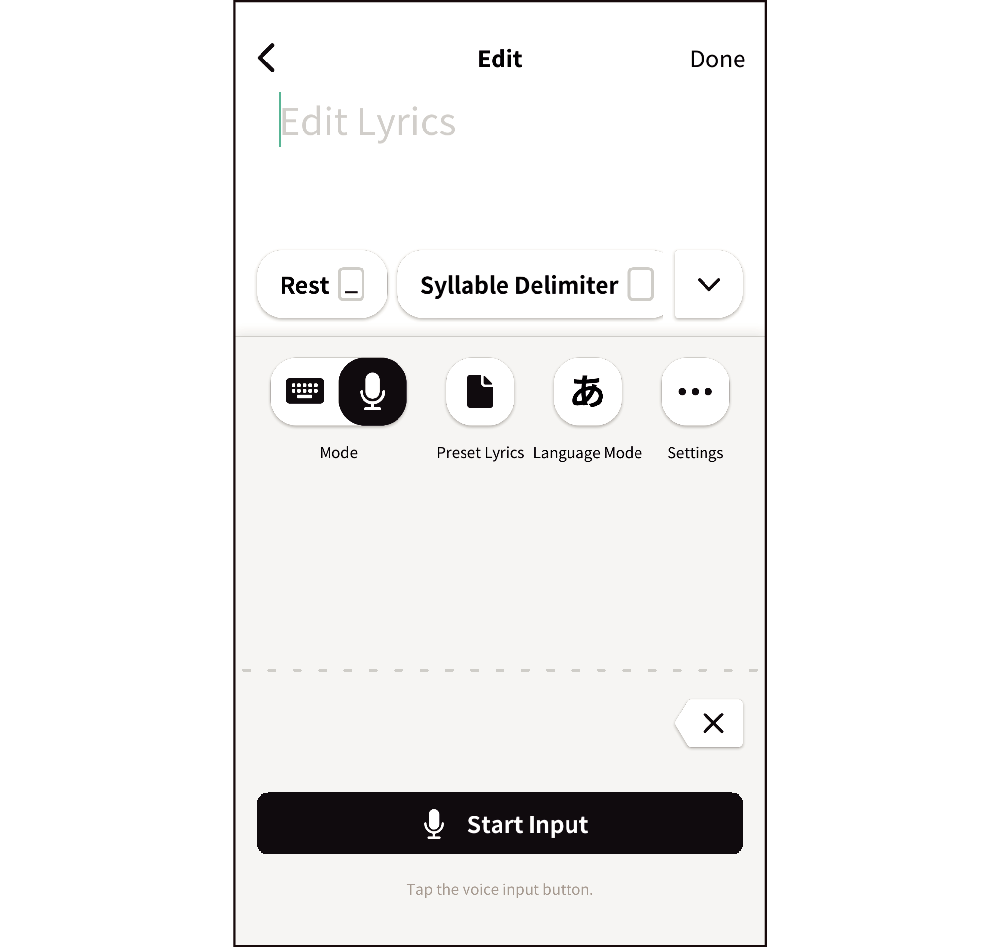
Recognized lyrics will be input as text on the Lyric Input Editor.
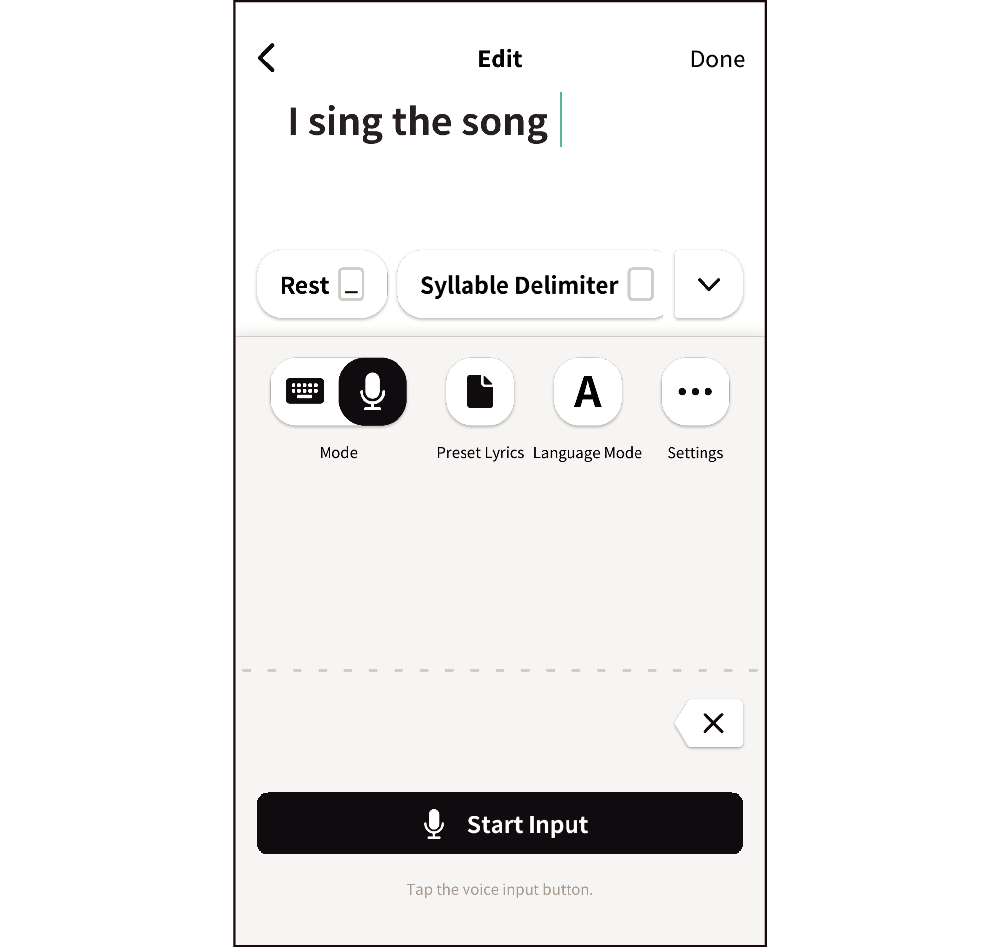
Even during input, you can specify rests and other events using the Special Symbol Shortcut button. Note that tapping the Special Symbol Select button stops voice input.
-
3.After you are finished inputting what you want, tap Done.
Tap Done, and the following screen will appear, allowing you to set the note value (length), tempo and beat.
- Even if voice input is not stopped, tapping Done displays the same screen.
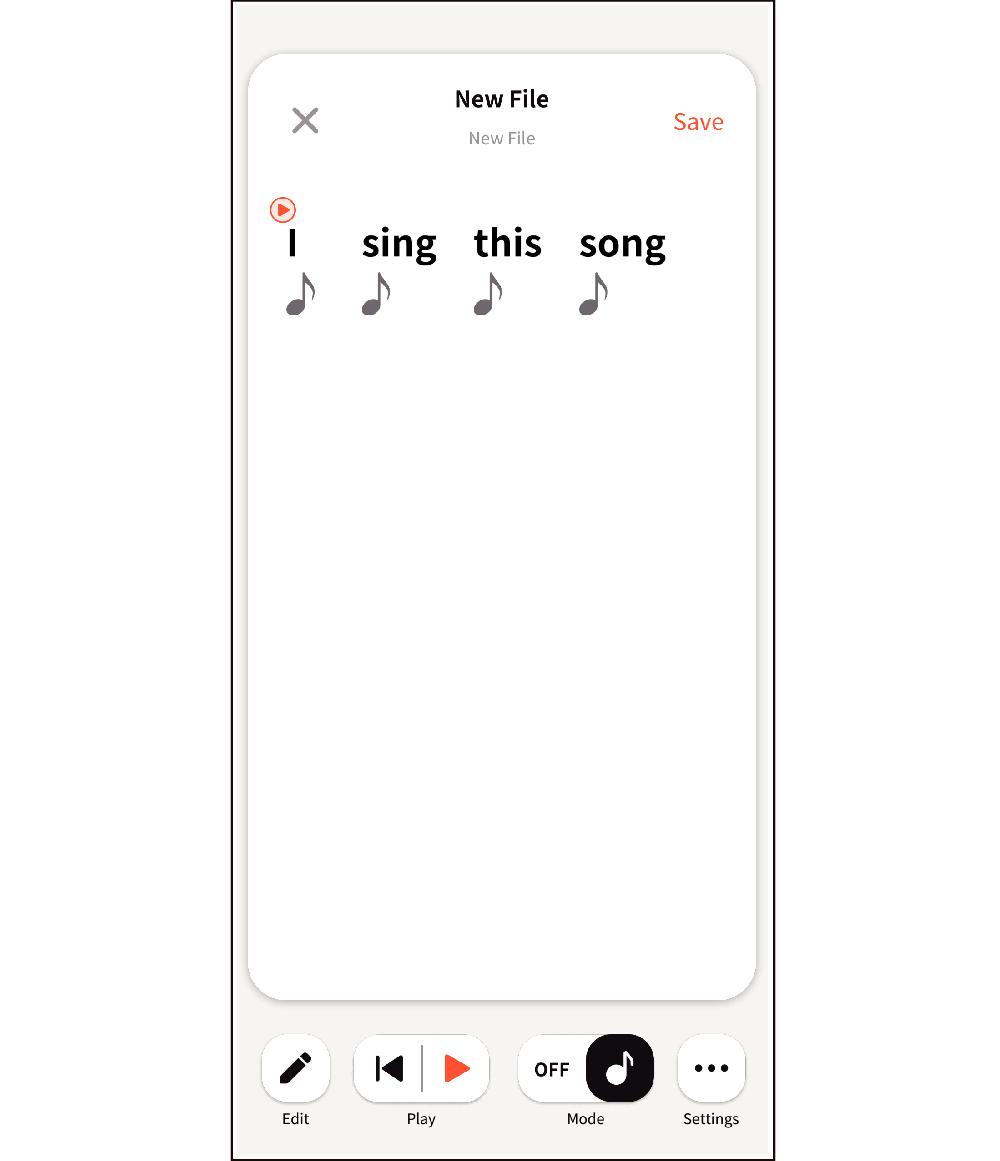
For information about how to do this, see Assigning Note Values to Syllables.

 Top of page
Top of page