Scoring performances
You can use the scoring function to check the level at which you were able to play a song.
This function will also show information such as the number of mismatched notes.
Scoring evaluates your playing using either the app's keyboard or the keyboard of a musical instrument connected via USB or Bluetooth.
- Scoring is applied to the parts specified in “Lesson Part” in the “playback setting”.
-
1.Tap
 in the Player screen.
in the Player screen. -
2.Choose the song you want to play from the “Song List”.
-
3.In the setting screen, set “Scoring” to “ON”.
-
Refer to the following for more information on the setting screen.
Setting “Scoring” to “ON” displays the scoring function in the Player screen.
-
4.Tap the Play/Pause button to play back the song and begin your performance.
-
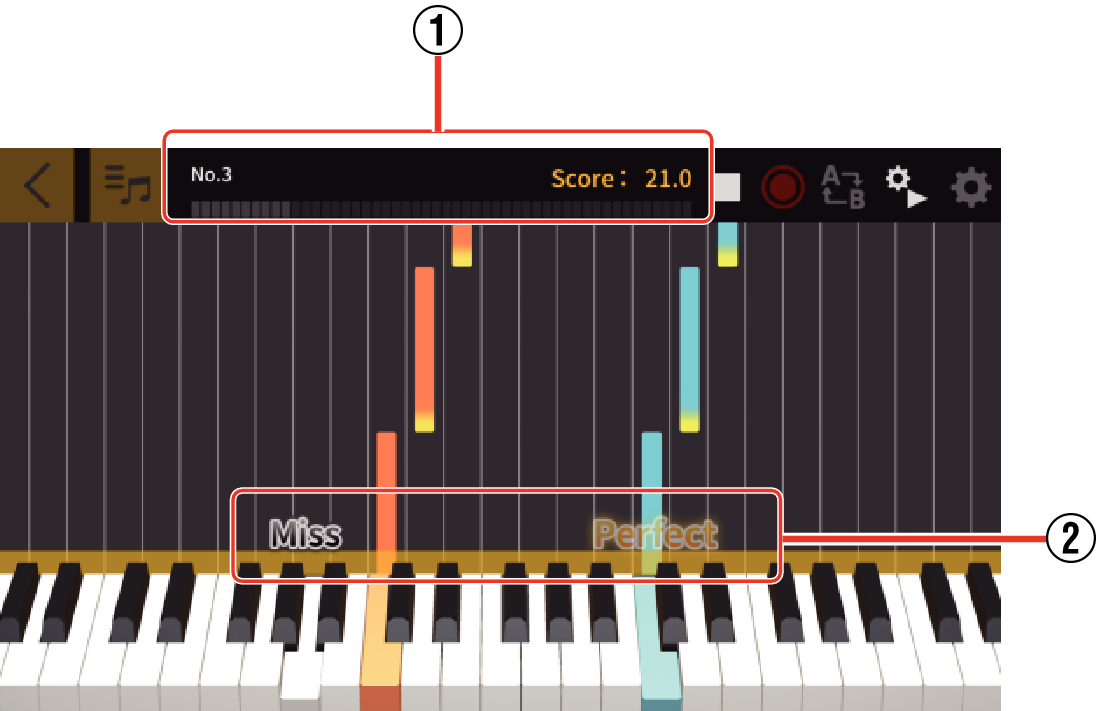
- ①
-
Scoring progress gauge, score display: Shows a gauge of your score as you play the song and your final score.
- ②
-
Timing results display: Evaluates your playing on 3 levels: “Perfect”, “Good” and “Miss”. Displayed when you strike a key on the keyboard.
-
5.Your final score is shown when you finish playing the song.
-
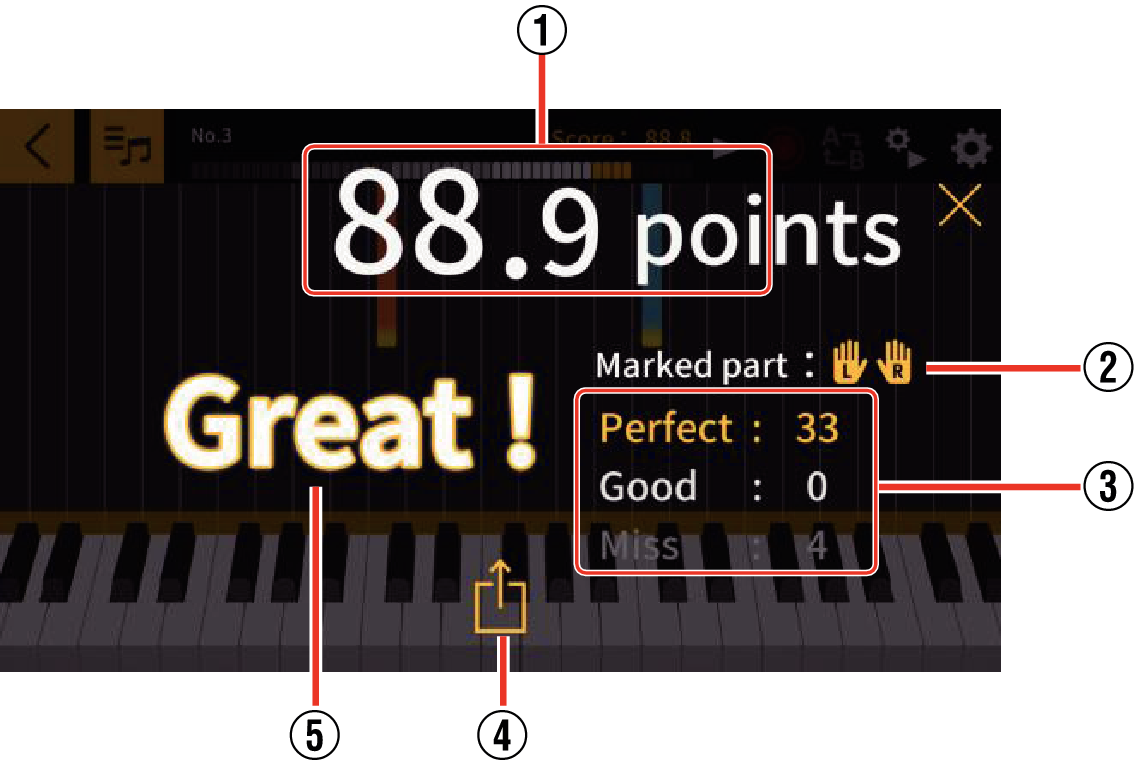
- ①
-
Score display: Shows a score between 0 and 100.
- ②
-
Marked part: Shows the “Lesson Part” selected in the playback setting.
- ③
-
Total timing score: Shows the respective totals for the 3 marking levels.
- ④
-
Share Button: This allows you to share a capture of your scoring results screen via SNS or with other apps. Tapping this button opens the sharing menu selection screen in your OS.
- ⑤
-
Marking results: Shows your score in 5 grades: “Perfect!!” (100), “Great!” (80-99), “Good!” (60-79), “Nice try!” (20-59), “Keep trying!” (0-19).
- Tap the stop button when you want to repeat part of a song mid-way through your performance. This stops scoring and returns you to the start of the song.

 Top of page
Top of page