Recording performances
You can record your own playing, either on the app's keyboard or on the keyboard of a musical instrument connected via USB or Bluetooth, and then save the recording and/or share it with your friends via SNS, etc.
Recording procedure
-
1.Tap
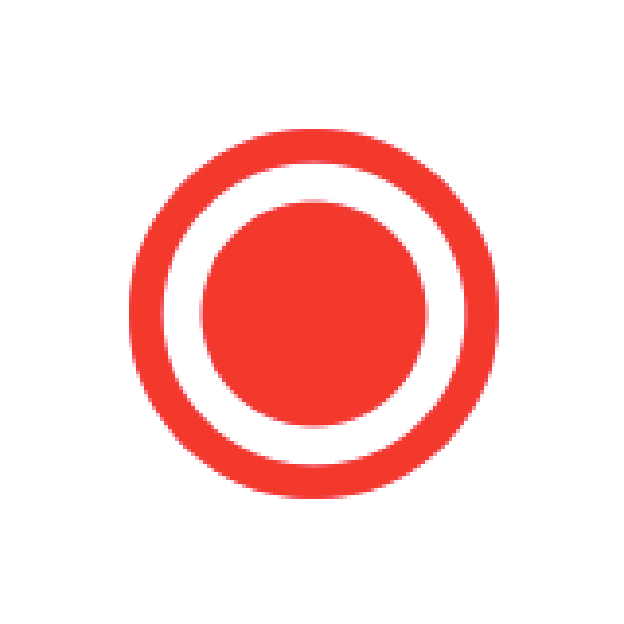 while the song is stopped.
while the song is stopped. -
2.Configure the recording settings.
-
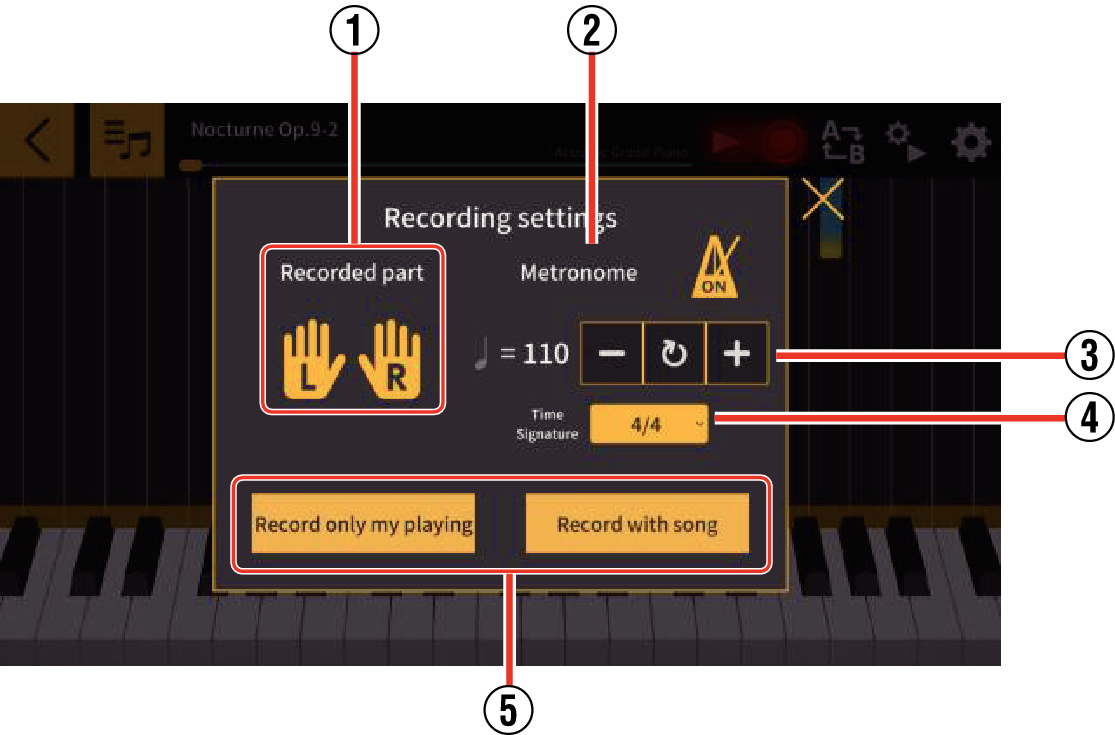
- ①
-
Recorded part: Choose the right hand, the left hand or both hands as the part to record.
Selecting the right hand records to track 4, selecting the left had records to track 3, and selecting both hands records notes from middle C4 to track 4 and the notes from B3 downwards to track 3.
- ②
-
Metronome ON/OFF: Select ON to play the metronome sound during recording.
- ③
-
Tempo: Sets the tempo for the song. Tap “+” to increase the tempo and “-” to decrease the tempo.
- If you selected “Record with song”, the tempo of the selected song becomes the default setting. For “Record only my playing”, the default setting is 120.
- To return to the default tempo, tap
 .
.
- ④
-
Time Signature: Sets the beat. You can choose 2/4 time, 3/4 time or 4/4 time.
- ⑤
-
Recording start buttons: Tap to begin recording in either of the following ways.
- Record with song: Records your playing while playing back the selected song.
- Record only my playing: Records your playing without playing back the selected song.
-
3.Tap either of the recording start buttons.
-
- Recording begins.
- To stop recording, tap
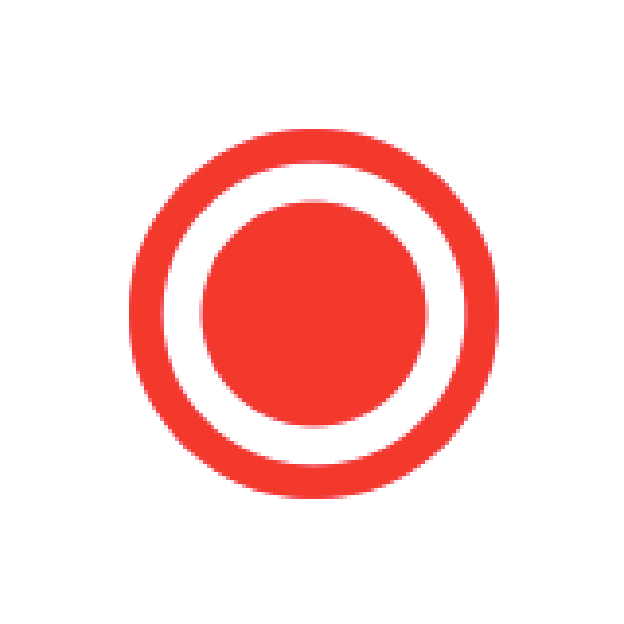 .
.
When you stop recording, the screen shown below appears.
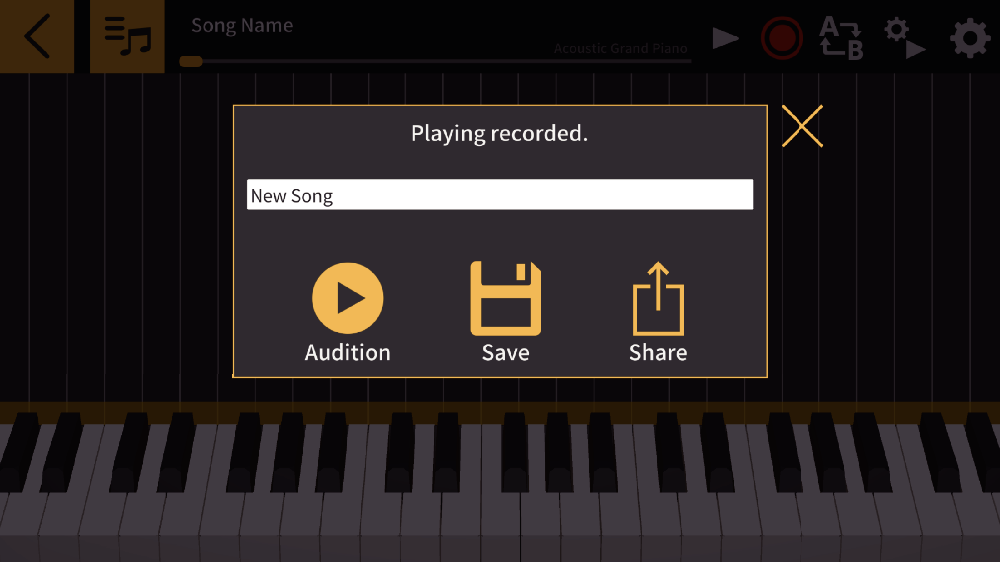
Title (song title input area): Enter the song title used when the recording is saved.
Audition:
Lets you listen to your recorded playing.
Save:
Saves the recorded playing.
Share:
Exports the recorded playing for sharing via SNS, etc.
To save a song you have played.
-
1.Tap the song title input area and enter the title.
-
2.Tap “Save”
-
3.Tap “OK”
-
- Saves the recorded performance file and returns to the Player screen.
- Imported songs are saved in “MIDI Player” > “Song List” > “Recorded Song” in the app.
To share recorded playing via SNS, etc.
-
1.Tap the song title input area and enter the title.
-
2.Tap “Share”
-
Video (still image + vocals):
Shares a recorded performance as a video file*1*2. You can then upload the file to YouTube or save it on a smart device.
- To upload files to YouTube, you will need a YouTube account.
- The YouTube upload screen is only shown in iOS.
Audio:
Shares a recorded performance as an audio file*2*3. You can use this to send files as email attachments.
MIDI:
Shares a recorded performance as a MIDI file*4.
-
3.Tap your preferred sharing method and select a destination.
*1 For MP4 format, the file extension is .mp4.
*2 Played as a sound source in the app.
*3 iOS: For ACC format, the file extension is .m4a.
Android: For WAV format, the file extension is .wav.
*4 For standard MIDI files, the file extension is .mid.
About the Recorded Songs list
Saved songs are saved in “MIDI Player” > “Song List” > Recorded Song in the app.
Tap “Recorded Song” in “Song List” to display the list of recorded songs (file names).
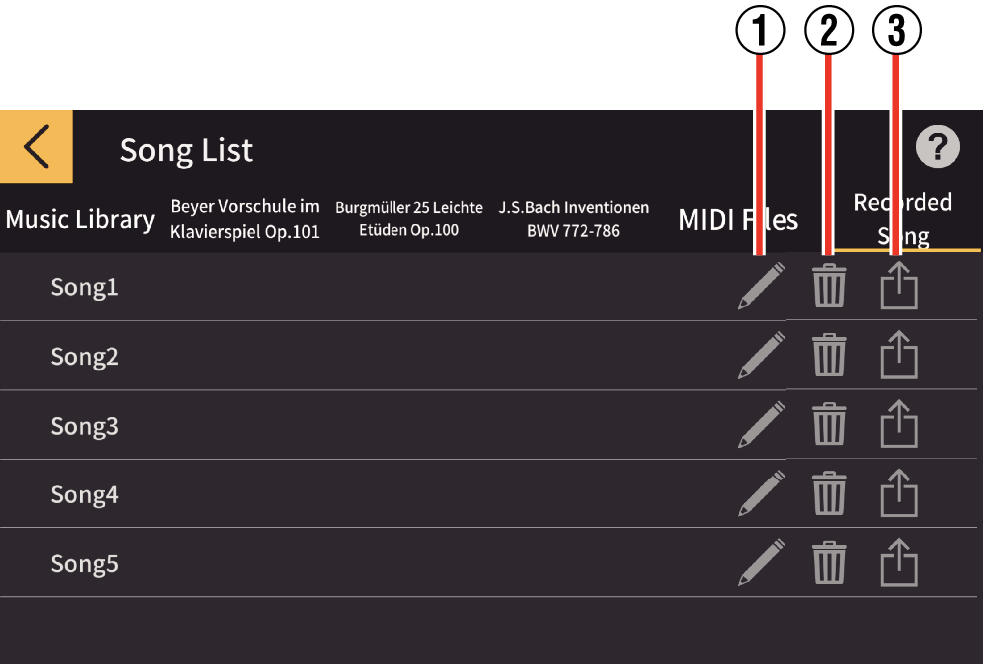
① Rename file button: Tap this button to open a text entry bar where you can rename a song.
② Delete button: Tapping this button displays a delete confirmation screen. Tap OK to delete the song.
③ Share button: Tap this button to open a file format selection screen.

 Top of page
Top of page