演奏を録音する
アプリの鍵盤やUSB接続またはBluetooth接続した楽器の鍵盤で弾いた自分の演奏を録音して、保存したりSNSで共有したりすることができます。
録音のしかた
-
1.曲停止中に
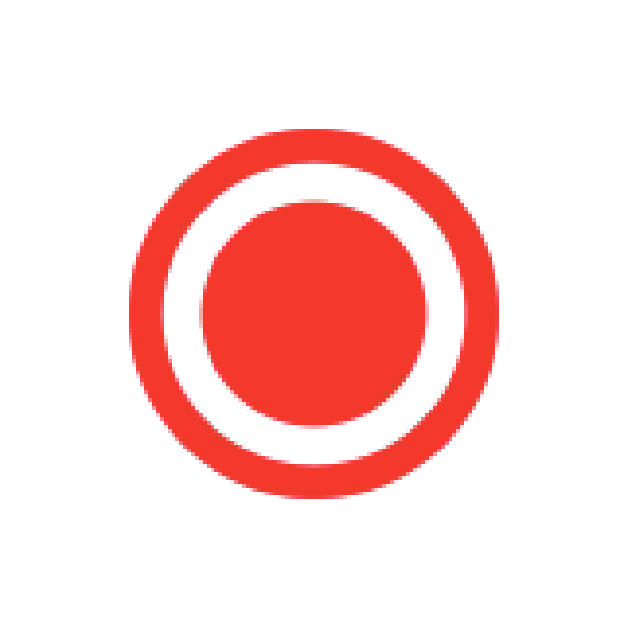 をタップする
をタップする -
2.録音設定を設定する
-
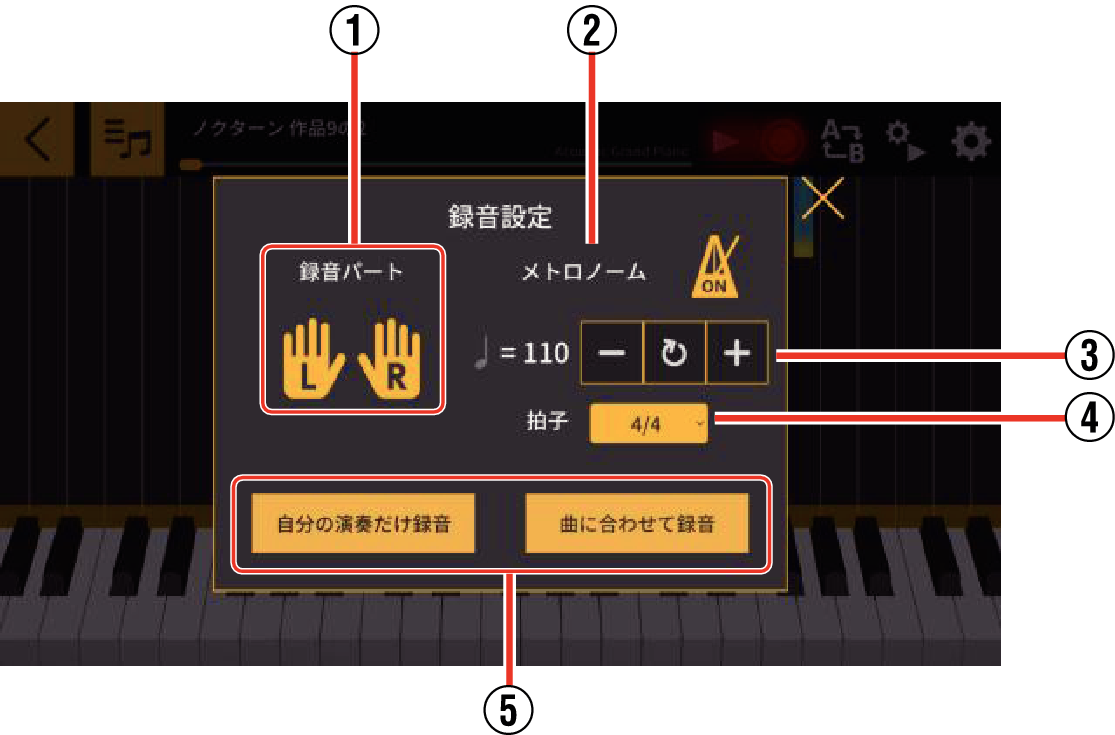
- ①
-
録音パート:録音するパートを右手、左手、両手から選べます。
右手(R)を選ぶとトラック4に、左手(L)を選ぶとトラック3に、両手(LR)を選ぶと、中央C4 以上の音をトラック4、 B3 以下の音をトラック3に録音します。
- ②
-
メトロノームON/OFF:ONにすると、録音中のメトロノーム音を再生します。
- ③
-
テンポ:曲のテンポを設定します。「+」をタップするとテンポが上がり、「-」をタップするとテンポが下がります。
- 「曲に合わせて録音」を選んだ場合は、選んだ曲のテンポが初期値になります。「自分の演奏だけ録音」の場合の初期値は120です。
- 初期値に戻すには、
 をタップしてください。
をタップしてください。
- ④
-
拍子:拍子を指定します。2/4拍子、3/4拍子、4/4拍子から選べます。
- ⑤
-
録音開始ボタン:以下の2通りがあり、タップすると録音を開始します。
- 曲に合わせて録音:選択中の曲を再生しながら、演奏を録音します。
- 自分の演奏だけ録音:選択中の曲を再生せずに、演奏を録音します。
-
3.録音開始ボタンのどちらかをタップする
-
- 録音を開始します。
- 録音を停止するには、
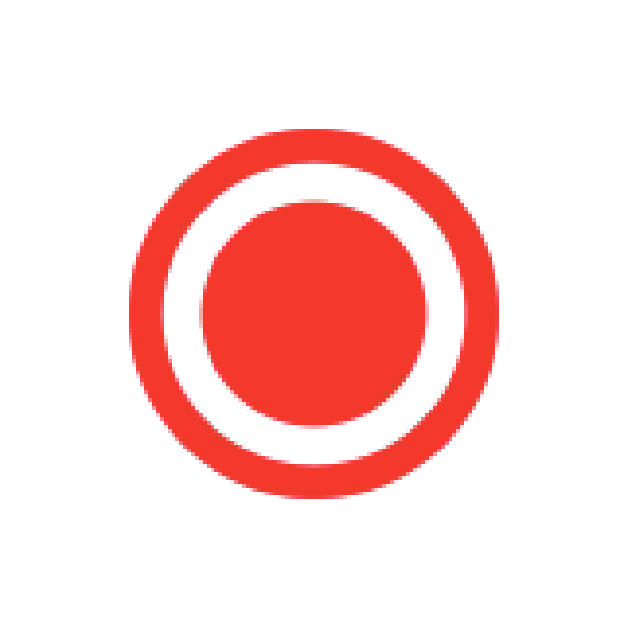 をタップしてください。
をタップしてください。
録音を停止すると、以下の画面が表示されます。
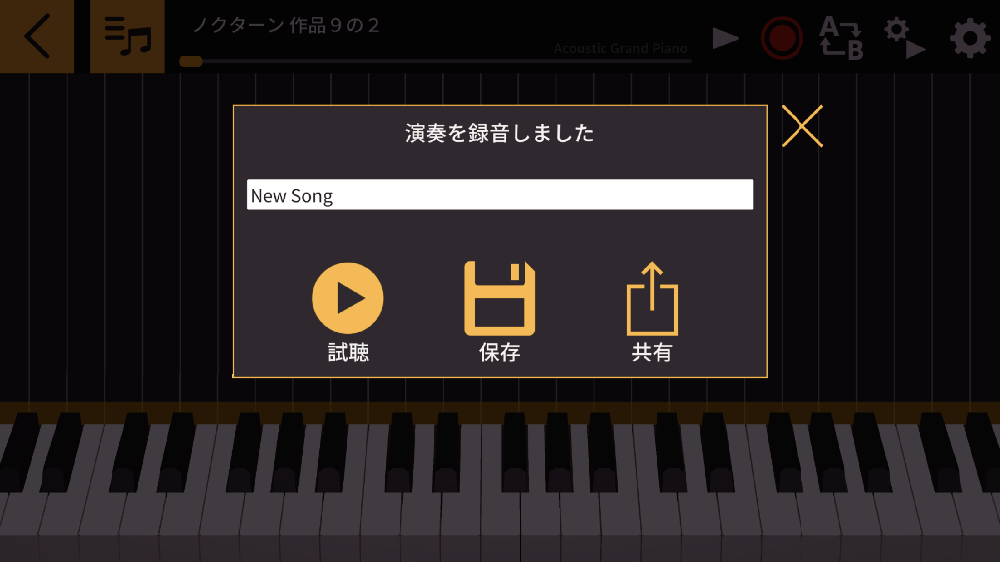
タイトル(曲名入力エリア):保存するときの曲名を入力します。
試聴:
録音した演奏を試聴します。
保存:
録音した演奏を保存します。
共有:
録音した演奏をエクスポートし、SNSなどで共有します。
演奏した曲を保存するには
-
1.曲名入力エリアをタップして、曲名を入力する
-
2.「保存」をタップする
-
3.「OK」をタップする
-
- 録音した演奏データを保存して、プレイヤー画面に戻ります。
- 読み込んだ曲は、アプリ内の「MIDIプレイヤー」 > 「曲一覧」 > 「録音曲」に保存されます。
録音した演奏をSNSなどで共有するには
-
1.曲名入力エリアをタップして、曲名を入力する
-
2.「共有」をタップする
-
動画(静止画+音声):
録音した演奏を動画ファイル※1※2として共有します。YouTubeへアップロードしたり、スマートデバイスに保存したりできます。
- YouTubeへのアップロードはYouTubeのアカウントが必要です。
- iOSのみ、YouTubeアップロード画面が表示されます。
オーディオ:
録音した演奏をオーディオファイル※2※3として共有します。メールの添付ファイルとして送ることができます。
MIDI:
録音した演奏をMIDIファイル※4として共有します。
-
3.希望の共有方法をタップし、共有先を選ぶ
※1 MP4形式、拡張子は.mp4
※2 アプリ内音源で再生されたものです。
※3 iOS:ACC形式、拡張子は.m4a
Android:WAV形式、拡張子は.wav
※4 スタンダードMIDIファイル、拡張子は.mid
録音曲リストについて
保存した曲は、アプリ内の「MIDIプレイヤー」 > 「曲一覧」 > 録音曲に保存されます。
「曲一覧」で「録音曲」をタップすると、録音曲(ファイル名)の一覧が表示されます。
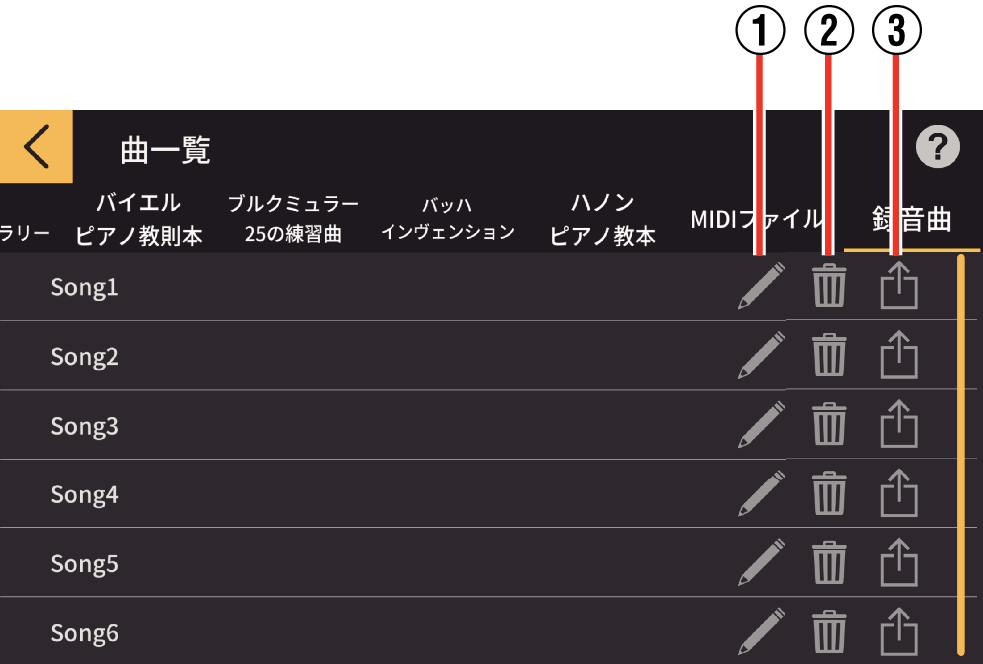
①ファイル名変更ボタン:タップするとテキスト入力バーが表示され、曲名の変更ができます。
②削除ボタン:タップすると削除確認画面が表示され、OKを押すと曲が削除されます。
③共有ボタン:タップすると、ファイル形式選択画面が表示されます。

 ページのトップへ
ページのトップへ