
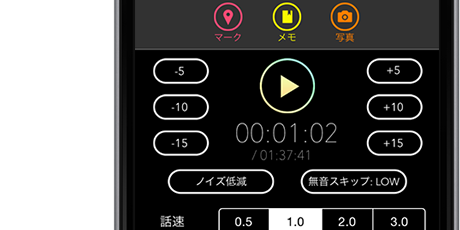
録音する
すぐに録音
- 録音ボタンを押すだけで録音を開始できます。
保存フォルダはホームフォルダ、ファイル名は日付として自動的に設定されます。
設定して録音
- アプリを起動すると「録音」モードになります。
ここでファイル名と音質を設定します。
「フォルダ名」の「フォルダ選択」をタッチしてファイルを保存するフォルダを決めます。 - 次にファイル名を入力します。
「ファイル名」の右側のボックスをタッチするとテキスト入力ボックスが立ち上がるのでファイル名を入力します。 - 音質を設定します。
「音質」で「普通」か「高」を選択、「周波数」で「16000Hz」か「48000Hz」を選択。これで設定は完了、録音ボタンを押すと録音が始まります。
録音中にもタグ付け(マーキング、メモ、カメラ画像)ができます。録音が終わったら保存ボタンを押すとライブラリーに保存されます。
<録音モード>
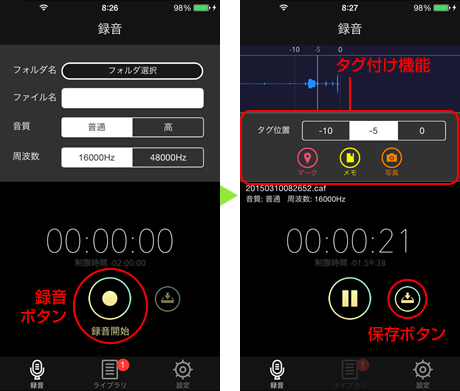
ライブラリーを聞く
- ライブラリーモードのファイル一覧で詳細ボタンを押し、ファイル詳細画面へ遷移します。
- ファイル詳細画面では、音声キーワード検索、タグ付け機能、指定秒数スキップ再生、無音区間スキップ機能、倍速再生機能などを使用して、効率の良い聞き返しができます。
ファイル削除の手順
- 削除したい音声ファイルのセルを左フリックすると削除ボタンが表示されます。
- 削除ボタンを押します。
- 削除してよいか確認するアラートがでます。
- OKを押します。
<ライブラリーモード>
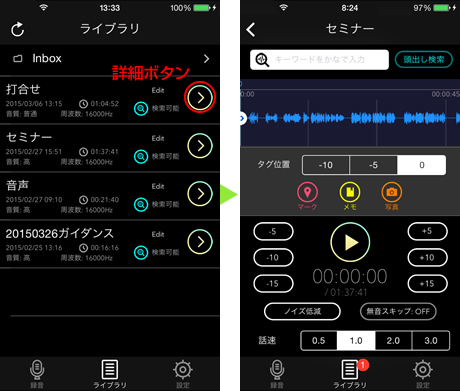
▲ファイル一覧画面
▲ファイル詳細画面
音声キーワード検索を使う
- 検索ボックスに文字で検索キーワードを入力します。
キーワード入力形式
「キーワード頭出し ボイスレコーダー」:ひらがな、カタカナ
「英語で検索 キーワード頭出し ボイスレコーダー」:英単語※1、発音記号※2
- 頭出し検索ボタンを押すと、検索が開始されます。
数秒後に検索結果が一覧表示されます。 - 各セルの再生ボタンを押し、目的のキーワードが検出されているか確かめます。
- 残したい結果にはセルのチェックボックスに印をつけます。
- 残したい結果に全て印を付けたらタグ追加ボタンを押します。選択した結果が波形上にタグとして追加されます。
※2:キーワードは発音記号で入力することも可能です。

▲発音記号選択画面
▲発音記号キーボード画面
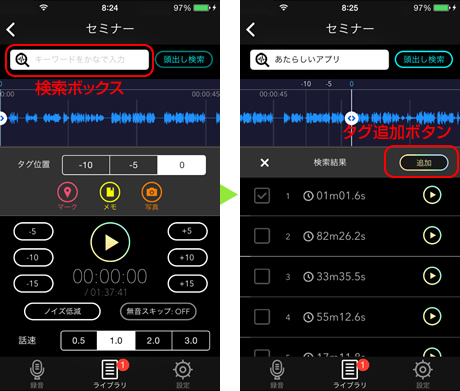
▲ファイル詳細画面
▲検索結果一覧
音声データをインポートする
パソコン経由でインポート
- iPhoneまたはiPod touchとパソコンを接続する。
- パソコンでiTunesを起動します。
- iTunes の「デバイス」から、お使いのiOS デバイスを選択します。
- 「App」タブをクリックし、ページの一番下までスクロールします。
- 「ファイル共有」セクションで「キーワード頭出しボイスレコーダー」の「書類」にファイルをドラッグ アンド ドロップします。
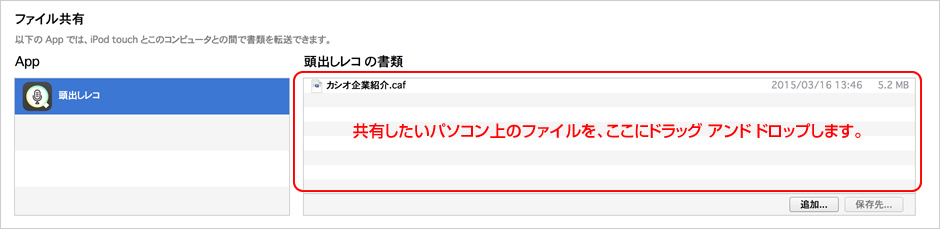
アプリ間ファイル共有
- ファイル共有機能が搭載されている他のアプリでファイルを選択し、共有ボタンを押します。
- 共有可能なアプリ一覧表示の中から「頭出しレコ」を選択します。
- キーワード頭出しボイスレコーダーが自動的に起動し、遷移します。
- 受け取ったデータはキーワード頭出しボイスレコーダーの「Imported (System)」フォルダに保存されます。
*音声キーワード検索用データ作成の際には別のフォルダへの移動することが必要です。
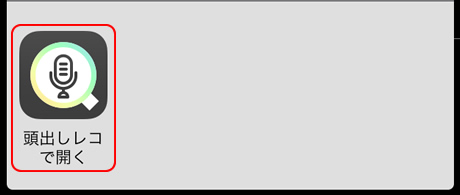
Air Dropを使って音声データを受け取る
- ファイル共有機能が搭載されている他のアプリでファイルを選択し、共有ボタンを押します。(送り手)
- Air Dropの相手を選択します。
*Air Dropの送り先に相手が表示されない場合には、受け手のAir Dropの設定を確認してください。(送り手) - xxxxを共有しようとしていますというダイアログが表示されたら「受け入れる」を選択します。(受け手)
- ファイルの受け入れに対応しているアプリ一覧が表示されたら、「頭出しレコ」を選択します。(受け手)
- 受け取ったデータはキーワード頭出しボイスレコーダーの「Imported (System)」フォルダに保存されます。(受け手)
※AirDropをONにするにはWi-Fiと Bluetooth®をオンにする必要があります
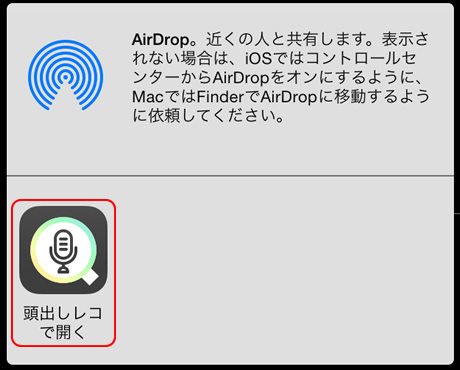
※インポートしたファイルで検索をおこなうにはライブラリ画面にてアプリ用データの作成をおこなう必要があります。
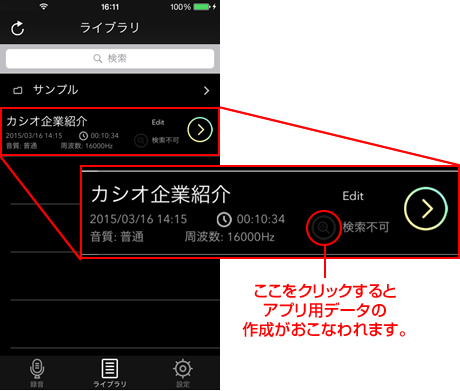
▲アプリ用データの作成
