

使い方
ピアノリモートコントローラー
[設定値の読み込み]
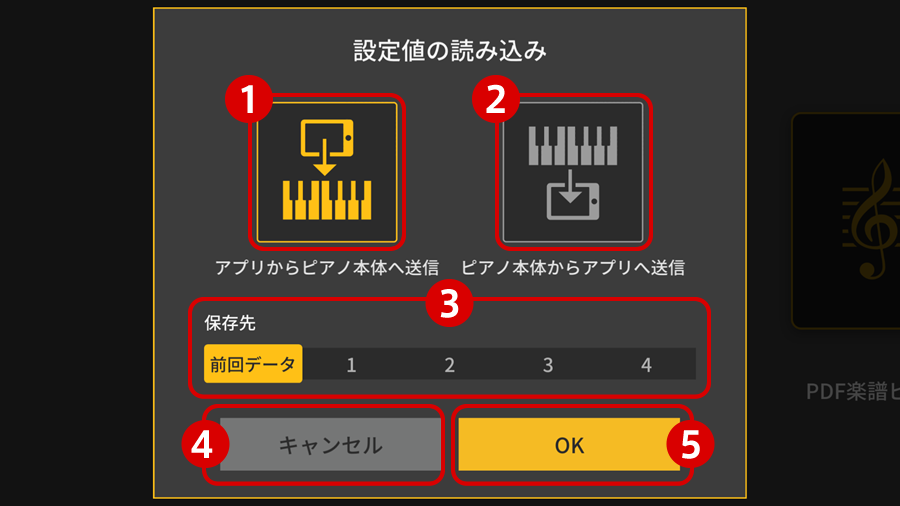
- 1アプリに保存されている設定値を読み込みます。
- 2ピアノ本体の設定値をアプリに読み込みます。
- 3アプリに保存できる設定値は前回分と1から4の合計5つあり、そのいずれから読み込むかを選びます。
- 4トップ画面に戻ります。
- 5指定された方法で設定値を読み込み、楽器とアプリの設定値を同じ状態にして、ピアノリモートコントローラー画面に入ります。
- PX-770/PX-870/AP-270/AP-470
- ▼ PX-2000GP
[音色]
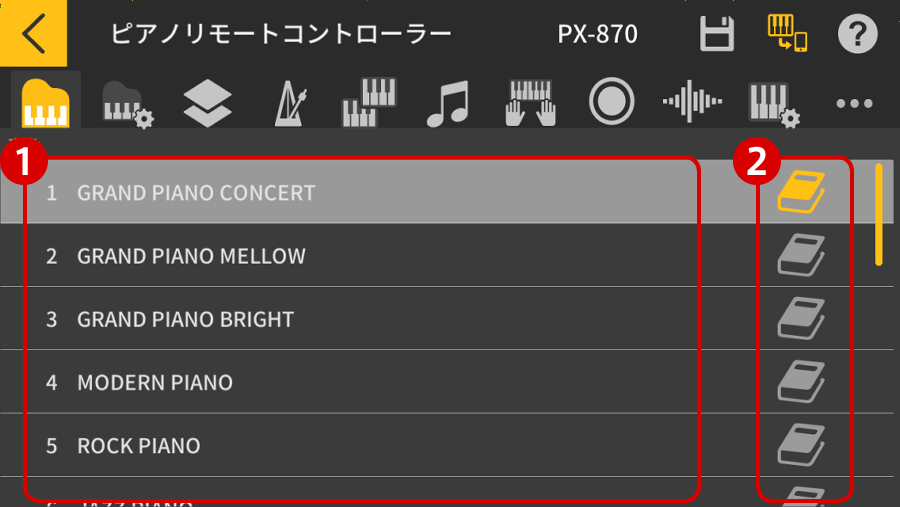
- 1音色を選びます。
- ※低音部専用の音色(ベース)について
鍵盤セレクトのベース音色(BASS LOWER)を選ぶと、低音部(左側)の鍵盤だけがベース音色に変わります。このとき、高音部(右側)の鍵盤は、それまで選んでいた音色のまま変わりません。
- ※低音部専用の音色(ベース)について
[音色解説]
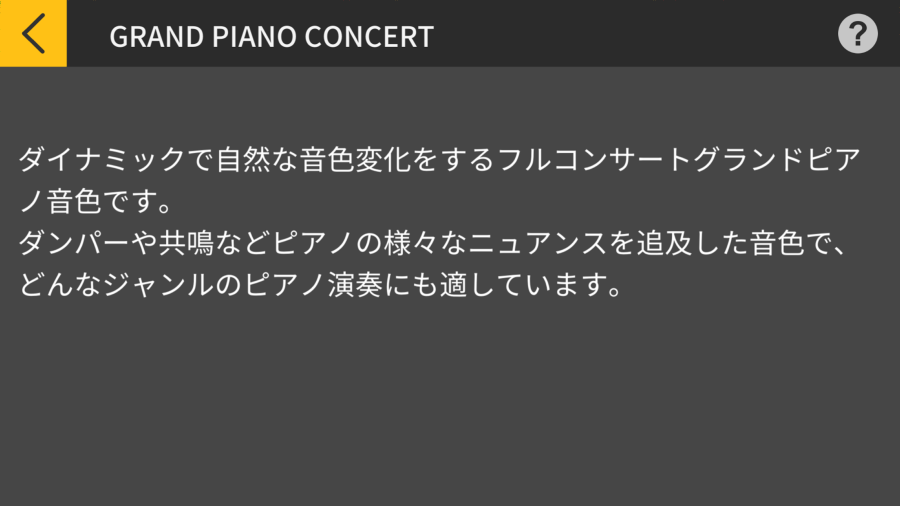
- 2音色についての解説画面を呼出します。
[エフェクト]PX-870
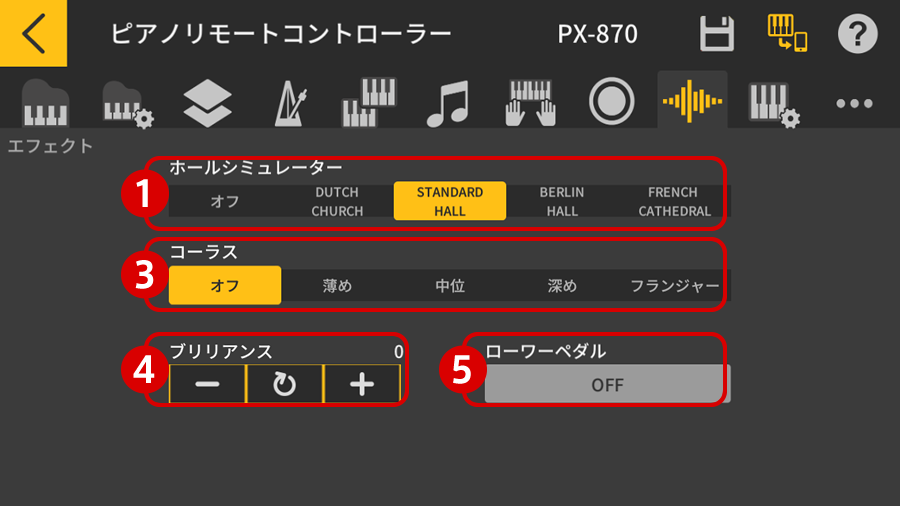
- 1ホールシミュレーター
透明感のある端正な響きや、伸びやかで華やかな響きなど、世界的に有名なコンサートホールの、それぞれに異なる音響特性をシミュレートすることができます。 - 2リバーブのかかり具合を調節できます。
ルーム、小ホール、大ホール、スタジアム - 3コーラスのかかり具合を調節できます。
オフ、コーラス効果薄め、コーラス効果中位、コーラス効果深め、フランジャー(音にうねりを与える)
[エフェクト]PX-770, AP-270, AP-470
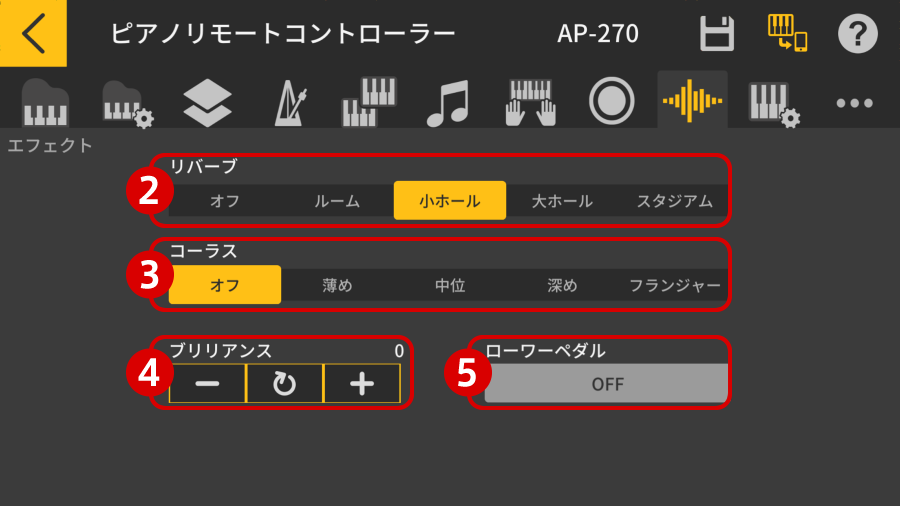
- 4ブリリアンス:音の明るさを設定します。
+にすると、明るく硬い感じの音になります。-にすると、まろやかな柔らかい感じの音になります。 - 5ローワーペダル:オンにした場合、ベース音色を選択中にダンパーペダル、またはソステヌートペダルを踏むと、余韻を長くする効果がベース音色にもかかります。
[内蔵曲を聴く]
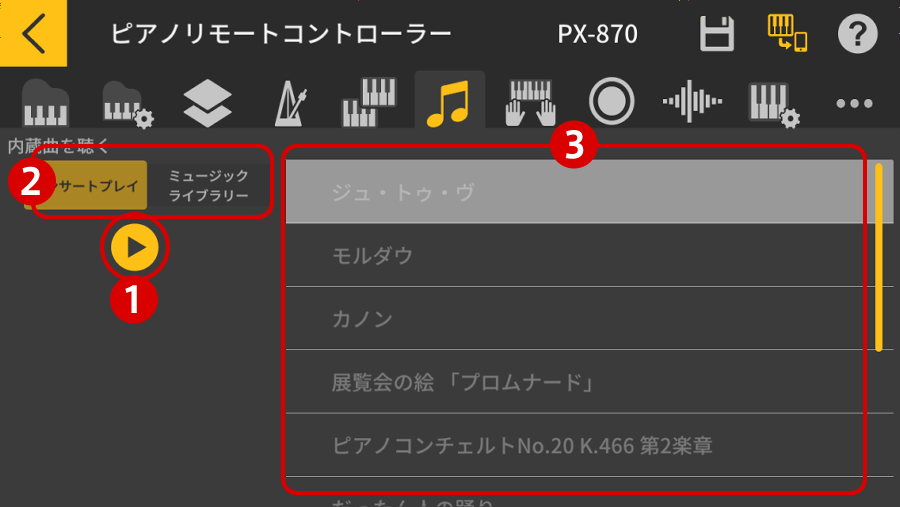
対応楽器には、ピアノソロ曲「ミュージックライブラリー」が60曲(1~60番)と、ピアノとオーケストラの合奏曲「コンサートプレイ」が10曲(1~10番)内蔵されています。
- 1コンサートプレイ(リッスン曲)全曲、ミュージックライブラリー全曲の順で連続ループ再生します。
- 2コンサートプレイ、ミュージックライブラリーを切り替えます。切り替えたときにそれぞれの1曲目に移ります。
- ※再生中に切替可能
- 3コンサートプレイ、またはミュージックライブラリーの曲を選びます。
- ※再生中に切替可能
- ※再生中は、他の画面への遷移はできません。
[内蔵曲を練習する]
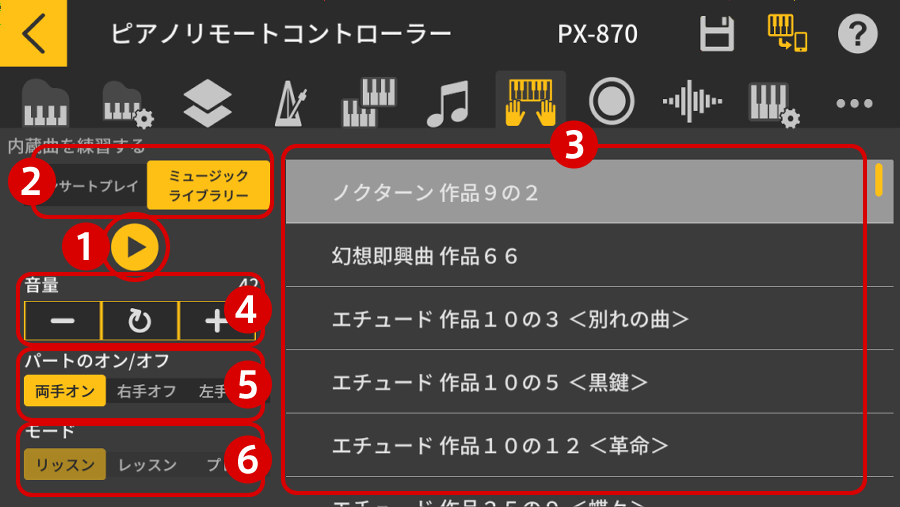
対応楽器には、ピアノソロ曲「ミュージックライブラリー」が60曲(1~60番)と、ピアノとオーケストラの合奏曲「コンサートプレイ」が10曲(1~10番)内蔵されています。
- 1コンサートプレイ、またはミュージックライブラリーの曲を再生します。
- 2コンサートプレイ、ミュージックライブラリーを切り替えます。
- 3コンサートプレイ、またはミュージックライブライブラリーの曲を選びます。
- 4音量を調節します。
- 5両手オン、右手オフ、左手オフを切り替えます。
- 6リッスン:お手本の、ピアノとオーケストラの合奏を聴きます。
レッスン:曲の右手パートまたは左手パートの音を消して、自分で弾く練習ができます。ピアノパートを練習します。
プレイ:オーケストラと合奏をします。- ※再生中は、他の画面への遷移はできません。
[MIDIレコーダー]
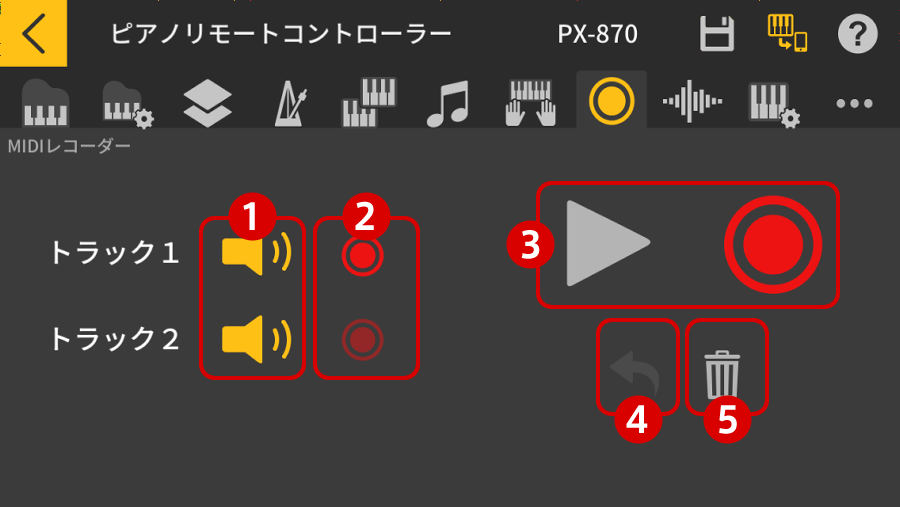
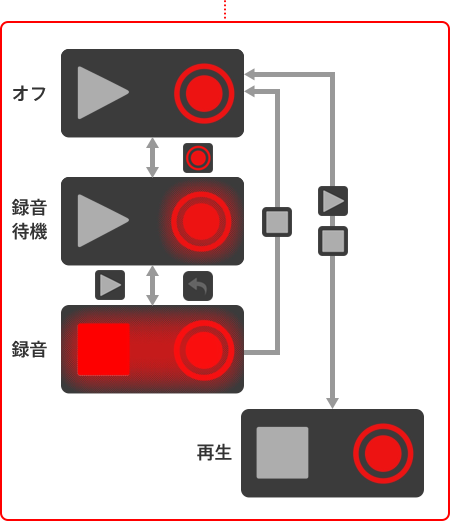
対応楽器での演奏を、内蔵のMIDIレコーダーへ録音したり、録音したものを聴くことができます。演奏を録音する場所のことをトラックと呼び、トラックは2つあります。
- 1再生するトラックを選びます。両方共オフにすることはできません。
- 2録音するトラックを選びます。
- 3再生ボタン、録音ボタン
- 4やり直し(アンドゥ)
- 5録音曲の削除
- 録音:オフ状態から、録音ボタンを押し録音待機状態にします。この状態から再生ボタン、または楽器の鍵盤演奏で録音が開始されます。
- ※再生中は、他の画面への遷移はできません。
- 再生:オフ状態から、再生ボタンを押して再生します。
- 録音:オフ状態から、録音ボタンを押し録音待機状態にします。この状態から再生ボタン、または楽器の鍵盤演奏で録音が開始されます。
- ▲ PX-770/PX-870/AP-270/AP-470
- PX-2000GP
[音色]
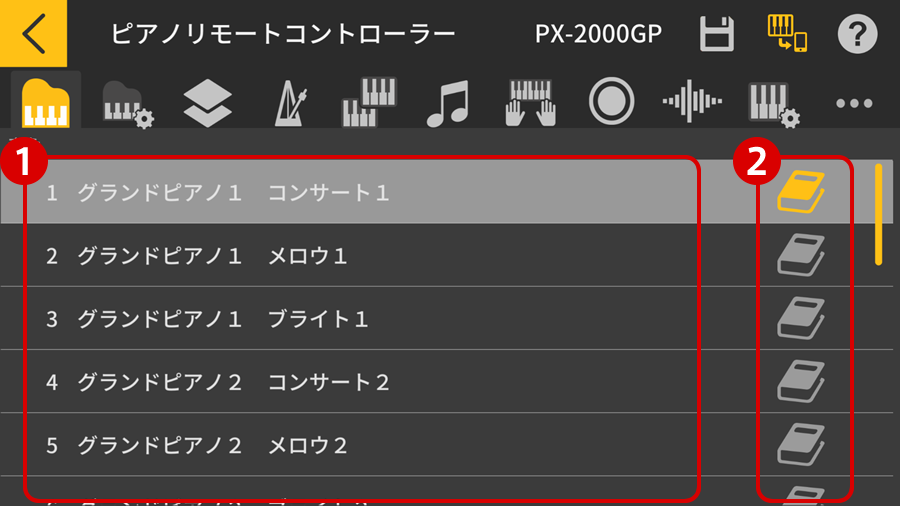
- 1音色を選びます。
- ※低音部専用の音色(ベース)について
鍵盤セレクトのベース音色(BASS LOWER)を選ぶと、低音部(左側)の鍵盤だけがベース音色に変わります。このとき、高音部(右側)の鍵盤は、それまで選んでいた音色のまま変わりません。
- ※低音部専用の音色(ベース)について
[音色解説]
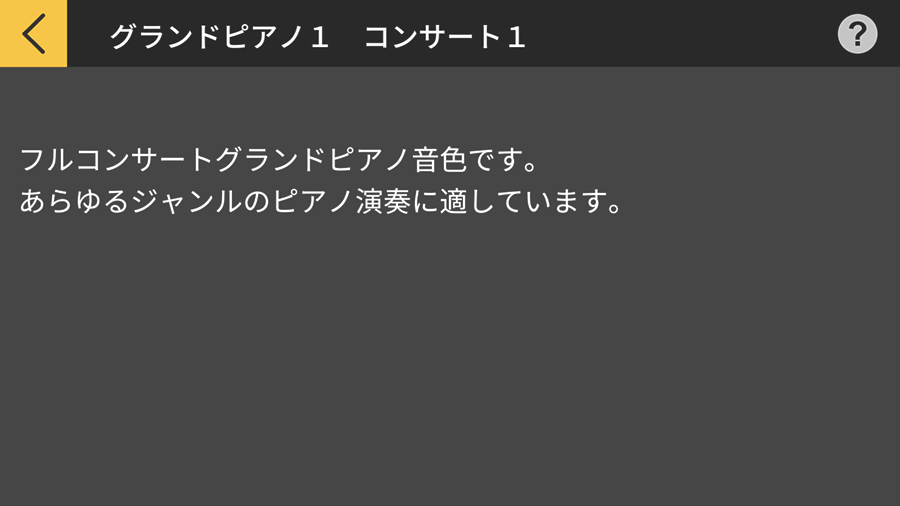
- 2音色についての解説画面を呼出します。
[エフェクト]PX-2000GP
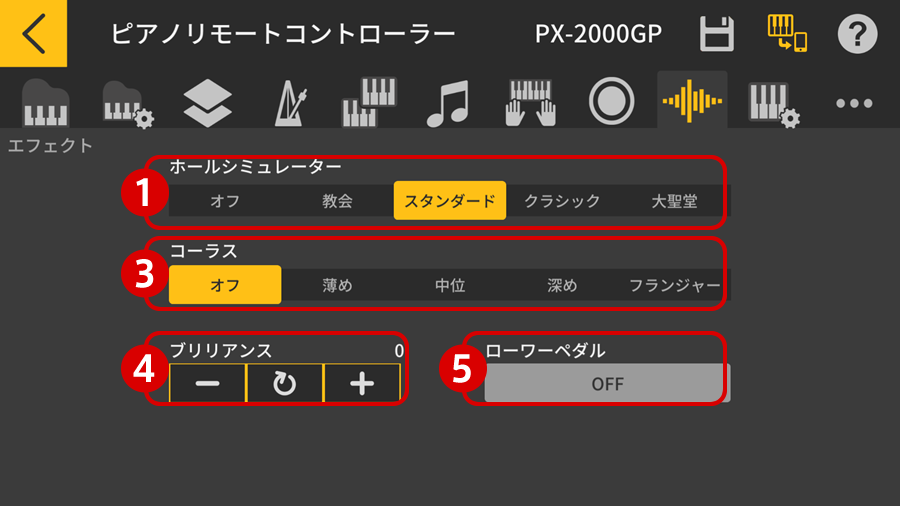
- 1ホールシミュレーター
透明感のある端正な響きや、伸びやかで華やかな響きなど、世界的に有名なコンサートホールの、それぞれに異なる音響特性をシミュレートすることができます。 - 2コーラスのかかり具合を調節できます。
オフ、コーラス効果薄め、コーラス効果中位、コーラス効果深め、フランジャー(音にうねりを与える) - 3ブリリアンス:音の明るさを設定します。
+にすると、明るく硬い感じの音になります。-にすると、まろやかな柔らかい感じの音になります。 - 4ローワーペダル:オンにした場合、ベース音色を選択中にダンパーペダル、またはソステヌートペダルを踏むと、余韻を長くする効果がベース音色にもかかります。
[内蔵曲を聴く]
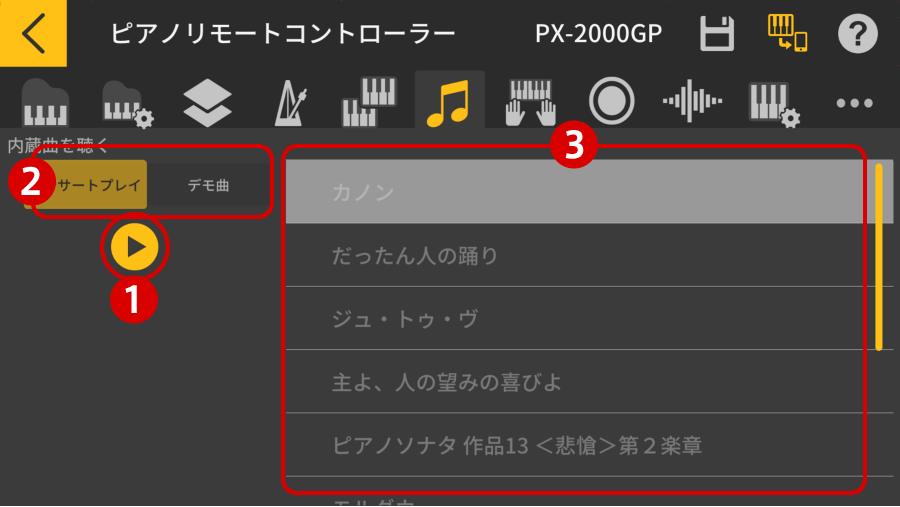
対応楽器には、ピアノソロ曲「デモ曲」が60曲(1~60番)と、ピアノとオーケストラの合奏曲「コンサートプレイ」が10曲(1~10番)内蔵されています。
- 1コンサートプレイ(”聴く”の曲)全曲、デモ曲全曲の順で連続ループ再生します。
- 2コンサートプレイ、デモ曲を切り替えます。
切り替えたときにそれぞれの1曲目に移ります。- ※再生中に切替可能
- 3コンサートプレイ、またはデモ曲の曲を選びます。
- ※再生中に切替可能
- ※再生中は、他の画面への遷移はできません。
[内蔵曲を練習する]
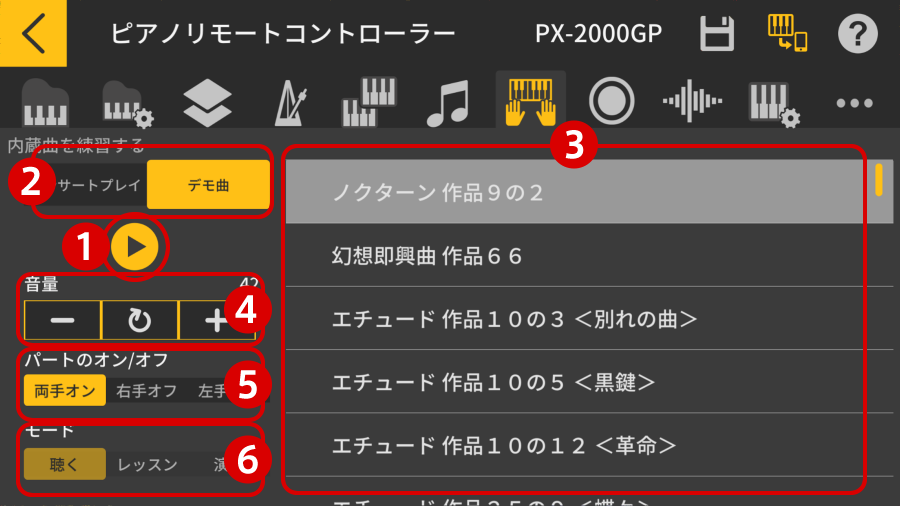
対応楽器には、ピアノソロ曲「デモ曲」が60曲(1~60番)と、ピアノとオーケストラの合奏曲「コンサートプレイ」が10曲(1~10番)内蔵されています。
- 1コンサートプレイ、またはデモ曲の曲を再生します。
- 2コンサートプレイ、デモ曲を切り替えます。
- 3コンサートプレイ、またはデモ曲の曲を選びます。
- 4音量を調節します。
- 5両手オン、右手オフ、左手オフを切り替えます。
- 6聴く:お手本の、ピアノとオーケストラの合奏を聴きます。
レッスン:曲の右手パートまたは左手パートの音を消して、自分で弾く練習ができます。ピアノパートを練習します。
弾く:オーケストラと合奏をします。- ※再生中は、他の画面への遷移はできません。
[レッスンパートナー]
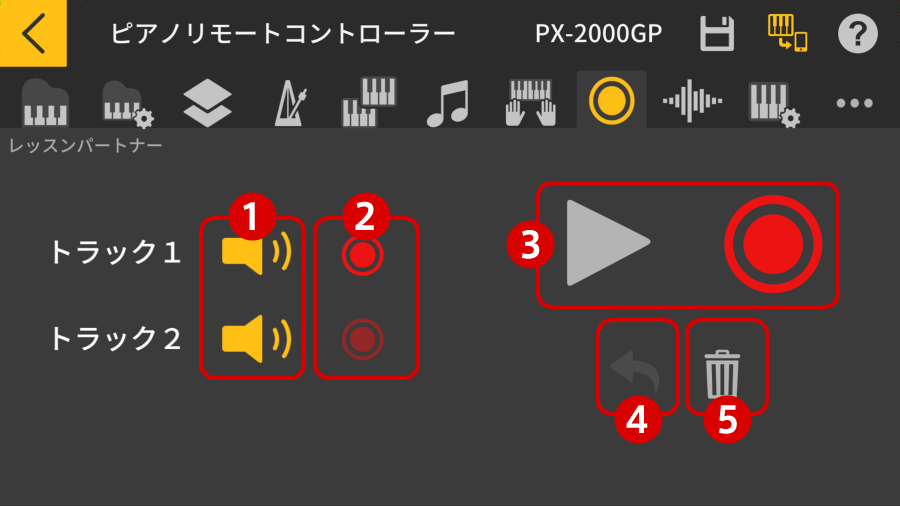
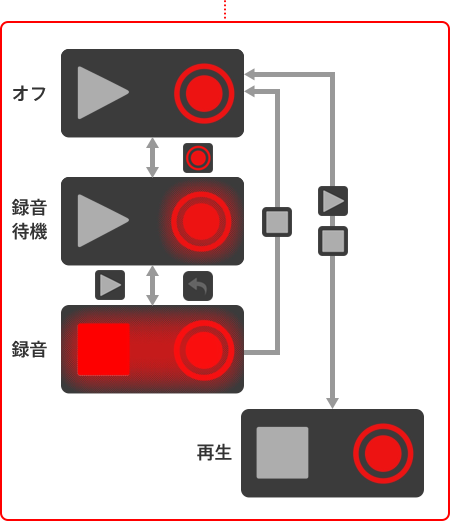
対応楽器での演奏を、内蔵のレッスンパートナーへ録音したり、録音したものを聴くことができます。演奏を録音する場所のことをトラックと呼び、トラックは2つあります。
- 1再生するトラックを選びます。両方共オフにすることはできません。
- 2録音するトラックを選びます。
- 3再生ボタン、録音ボタン
- 4やり直し(アンドゥ)
- 5録音曲の削除
- 録音:オフ状態から、録音ボタンを押し録音待機状態にします。この状態から再生ボタン、または楽器の鍵盤演奏で録音が開始されます。
- ※再生中は、他の画面への遷移はできません。
- 再生:オフ状態から、再生ボタンを押して再生します。
- 録音:オフ状態から、録音ボタンを押し録音待機状態にします。この状態から再生ボタン、または楽器の鍵盤演奏で録音が開始されます。
PDF楽譜ビューワー
[PDF楽譜一覧]ミュージックライブラリー(デモ曲)
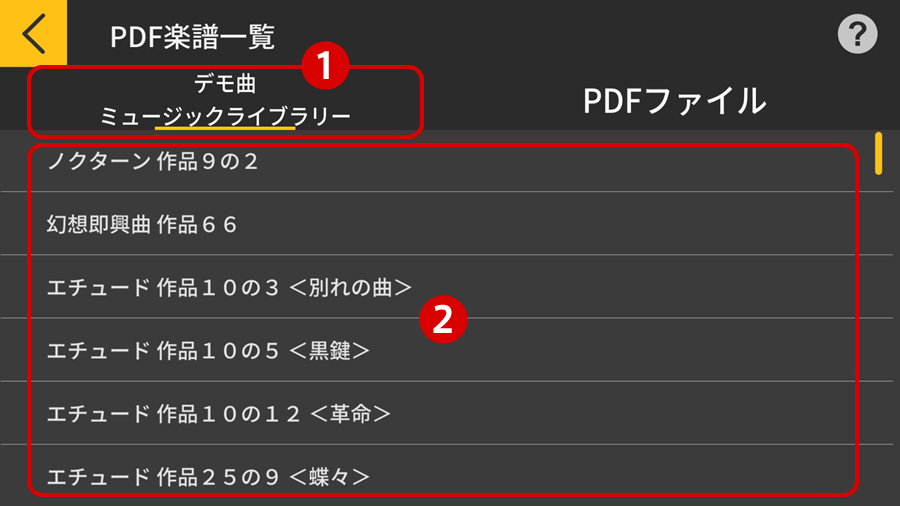
- 12ミュージックライブラリー(デモ曲)、またはPDFファイルを選びます。
[PDF楽譜一覧]PDFファイル
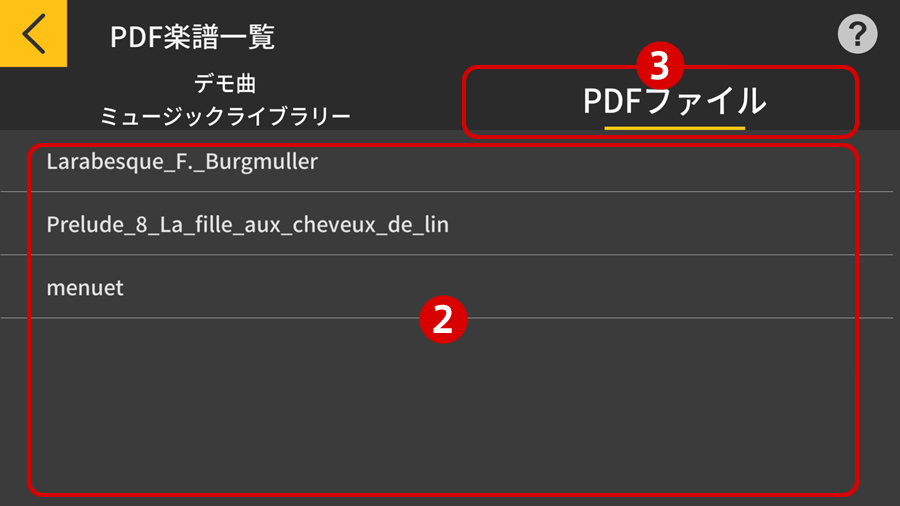
- 3表示したい楽譜(PDFファイル)を選びます。
![]()
ヨコ表示
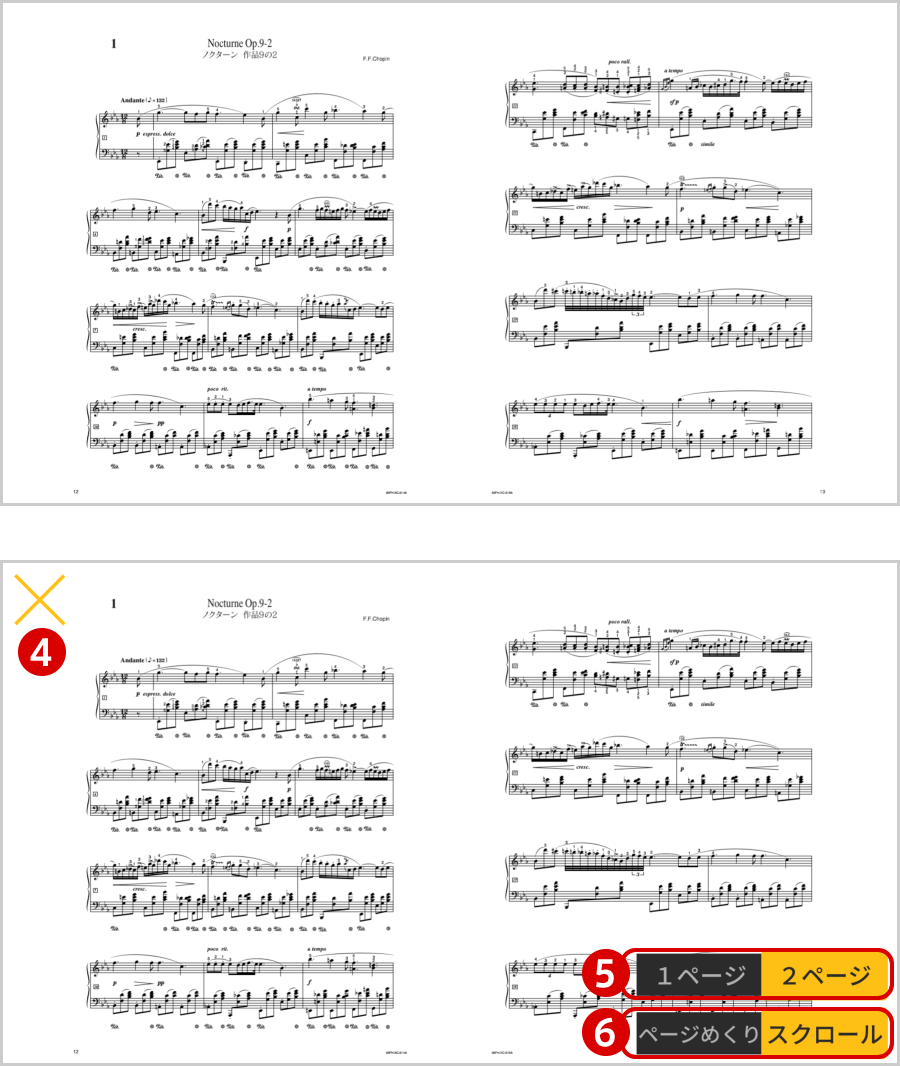
- 4PDF楽譜一覧画面に戻ります。
- 51ページ表示/、2ページ表示
- 6ページめくり、スクロールの切替
- 7めくりスクロール方向の縦横切替
タテ表示
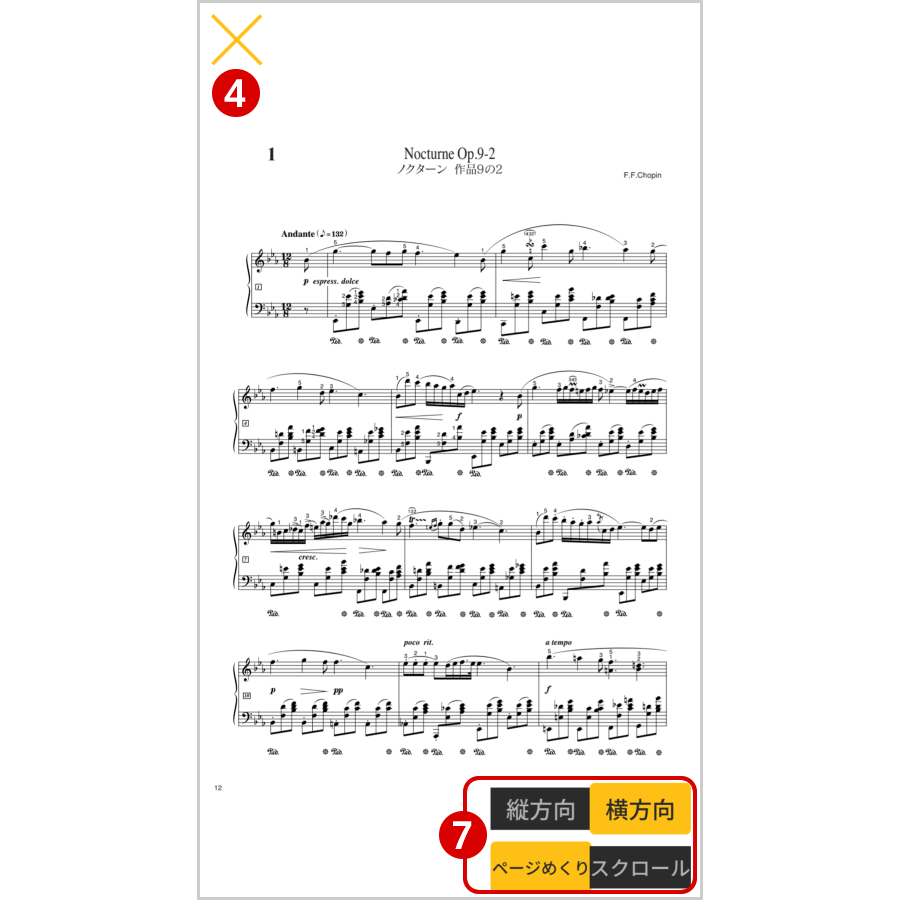
内蔵曲解説
[内蔵曲解説]曲一覧
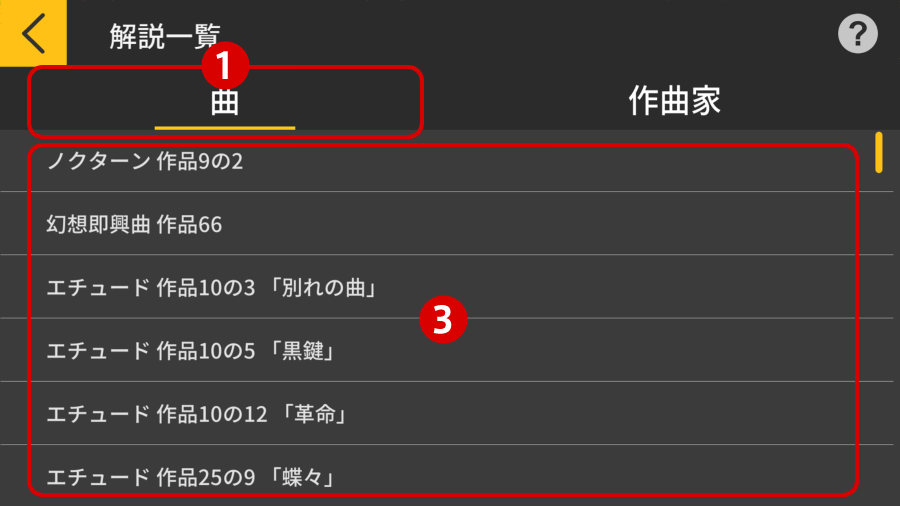
- 12曲、または作曲家を選びます。
[内蔵曲解説]作曲家一覧
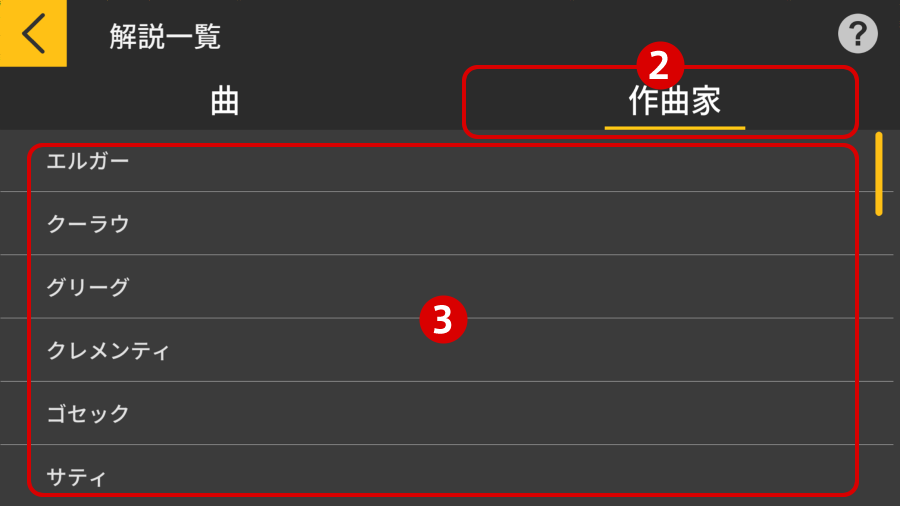
- 3表示したい曲名、または作曲家名を選びます。
![]()
[内蔵曲解説]曲
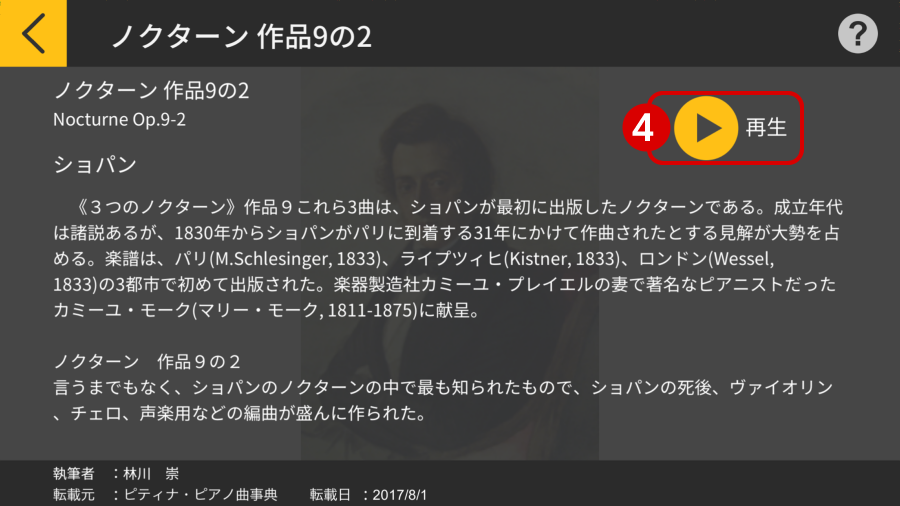
- 3対応楽器が接続されているときに楽器内蔵曲を再生します。
[内蔵曲解説]作曲家
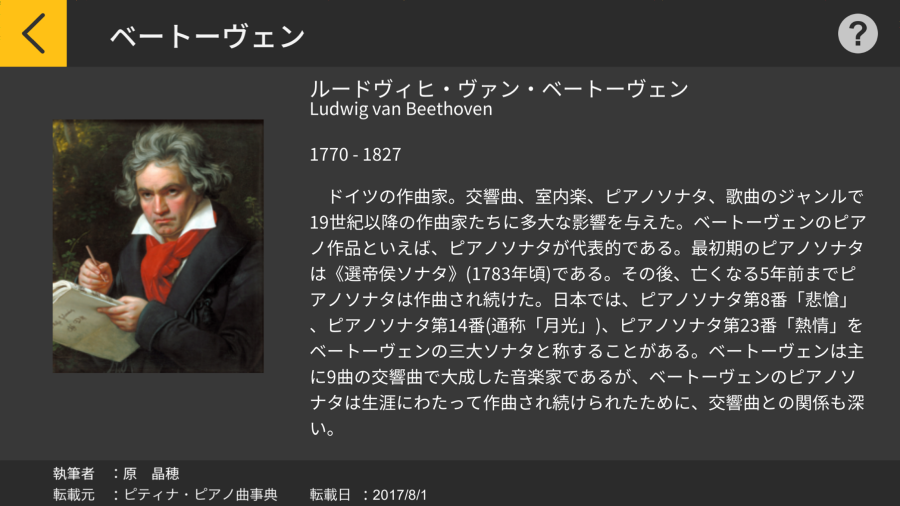
プレイヤー 曲を選ぶ
[メイン画面]
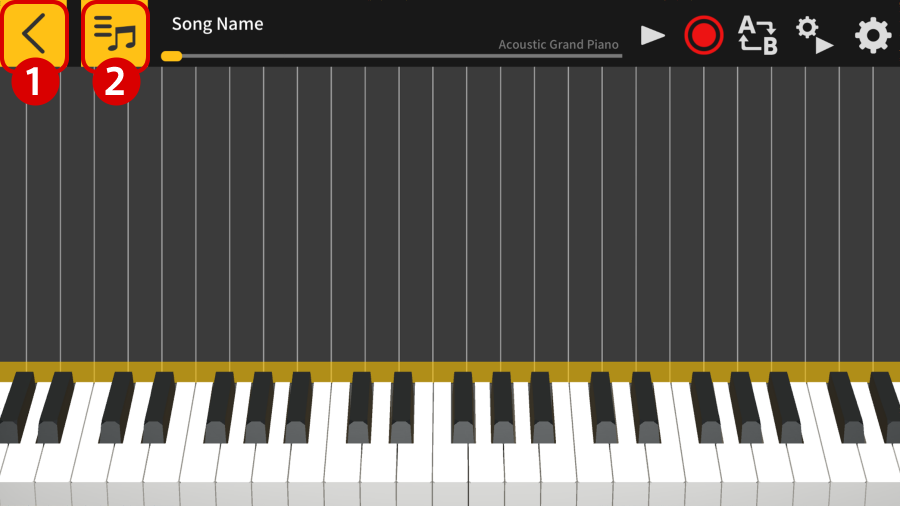
- 1トップメニューに戻ります。
- 2曲選択画面を呼出します。
![]()
[曲選択画面]内蔵曲
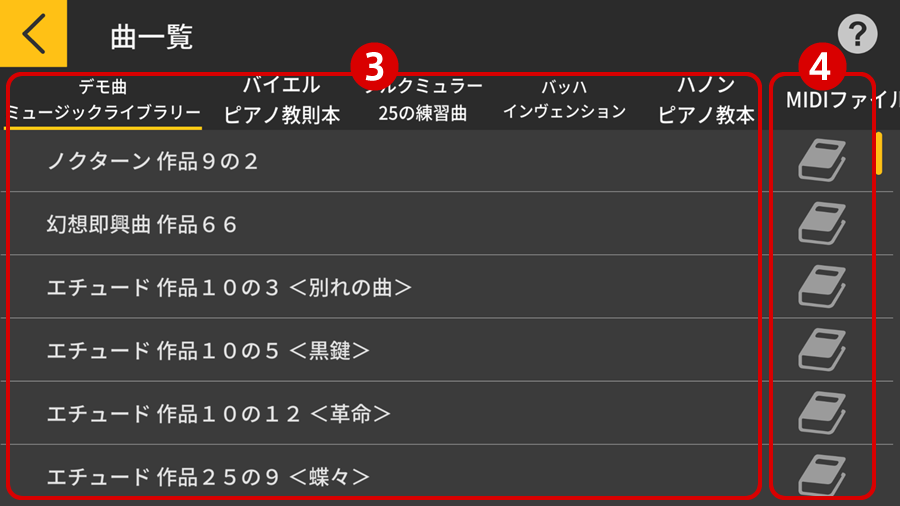
[曲選択画面]MIDIファイル
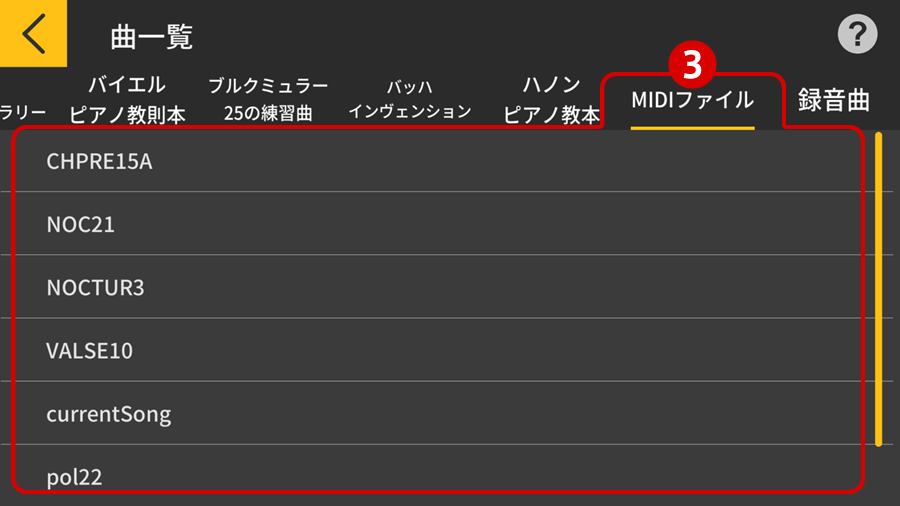
[曲選択画面]録音曲
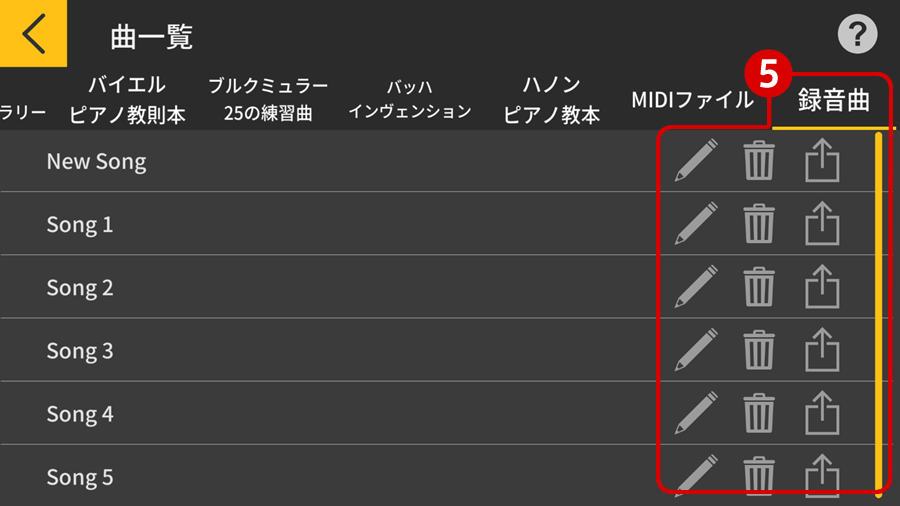
- 3内蔵曲、MIDIファイル、録音曲から曲名をタップして選択します。
- 4内蔵曲解説を見ることができます。
- 5録音曲の曲名変更、削除、エクスポートを行います。
- ※MIDIファイルは、フォーマット0/1に対応しています。
- ※フォーマット1の場合、最大32トラックまで本アプリで自動変換し、読み込みます。
![]()
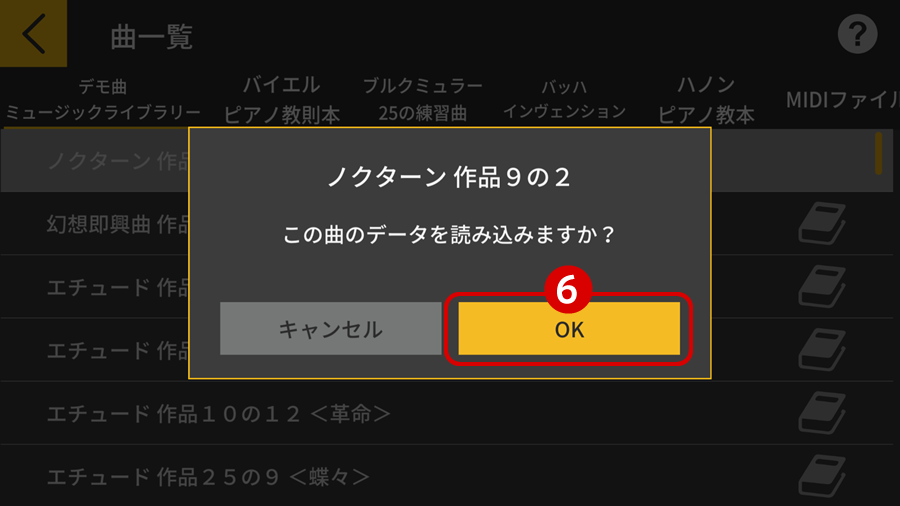
- 6[OK]ボタンをタップして曲を読込みます。
プレイヤー 曲を聞いてみる
[曲選択画面]読込みオプション
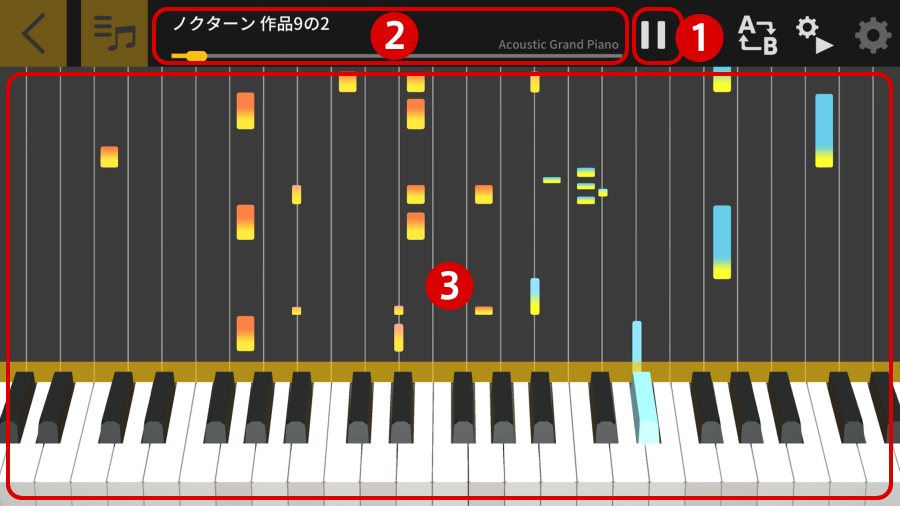
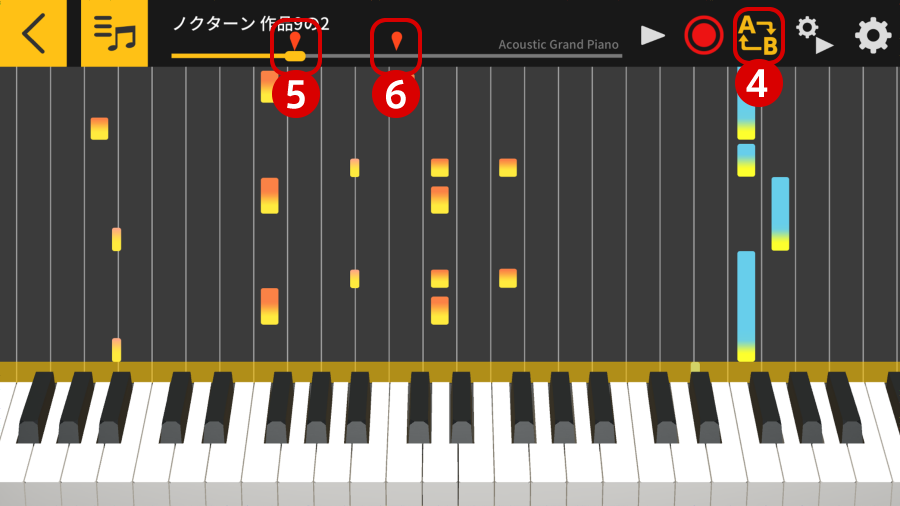
- 1再生開始/停止を指定します。
- 2再生位置を表示します。このエリアを停止中にタップまたはスワイプすることで再生の開始位置を指定します。
- 3ピアノロール表示エリア内での上下のスワイプ操作で再生開始位置を前後に移動できます。
- 4ABリピートボタンをタップします。
- 5このタップしたときの再生開始位置が、A(繰返しの開始)位置になります。
- 6このエリアをタップ、またはスワイプすることで、B(繰返しの終端)位置を指定できます。
プレイヤー 楽器へ転送する
[メイン画面]

- 1[設定ボタン]をタップします。
![]()
[設定画面]
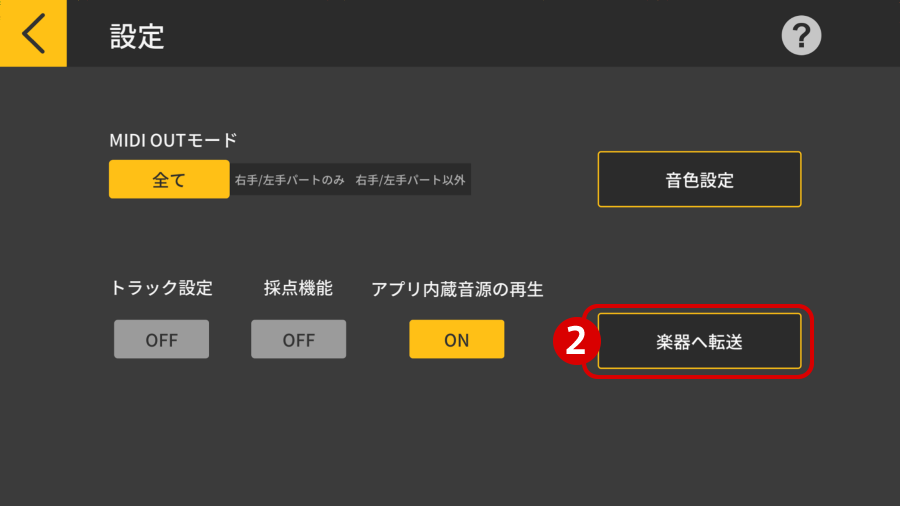
- 2[楽器へ転送]ボタンをタップします。
![]()
[楽器へ転送画面]
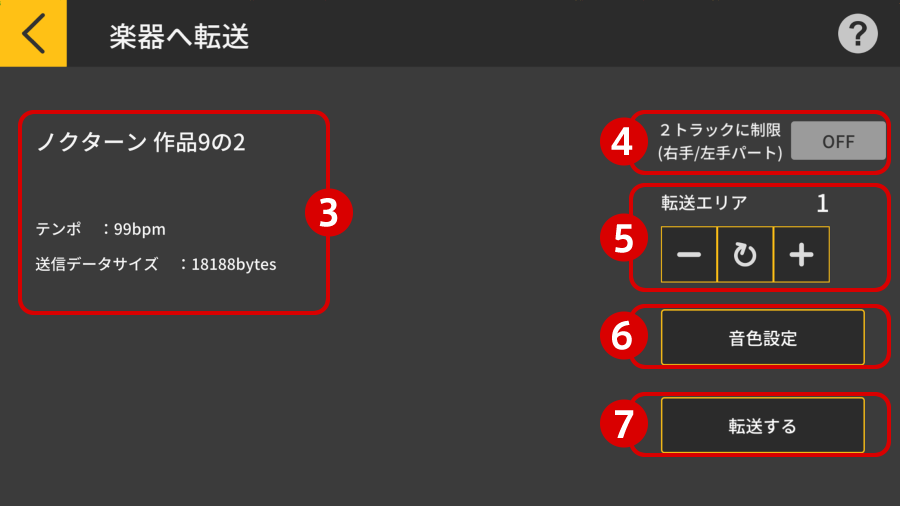
- 3転送するソングのテンポを確認します。
- ※転送する場合のテンポは最大255となります。
- 4[2トラックに制限]楽器へ転送するときにトラック数を制限(右手パートと左手パート)します。
- 5[転送エリア] 楽器の転送先エリアを指定します。(1~10)
- 6[音色設定]楽器の音色指定ができます。
- 7[転送する]転送を開始します。
[トラック設定画面]

[音色設定画面]
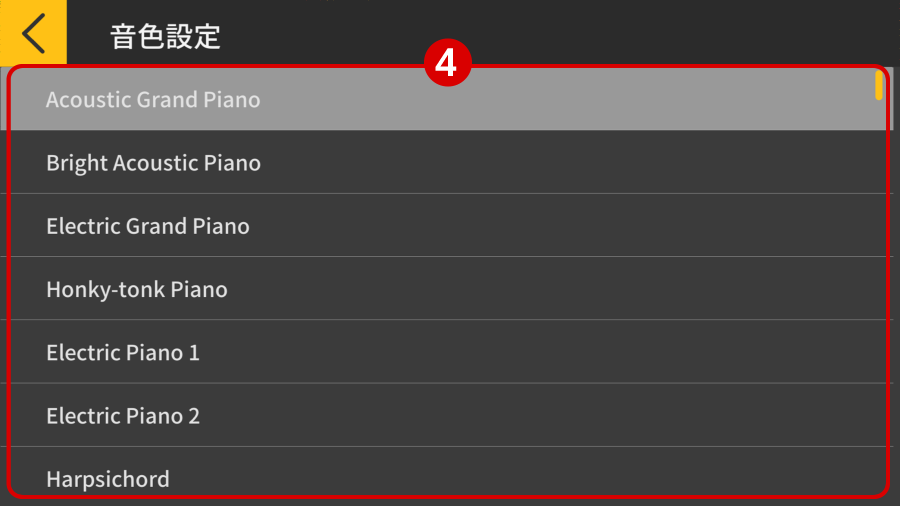
- 1それぞれのトラックの以下の状態を表します。
- -データなし
- -発音中
- -データはあるが発音中でない
- 2それぞれのトラックに対してミュート/ソロを指定します。ソロがどれか1トラックでもオンの場合はミュートの指定が無効になりソロがオンであるトラックのみ再生されます。ソロがすべてオフの場合はミュートがオフのトラックがすべて再生されます。
- 3右手パート、左手パートを指定します。
- 4音色名の部分をタップして仮想鍵盤で演奏する音色を選びます。
プレイヤー 録音する
[メイン画面]

- 1[録音ボタン]をタップします。
![]()
[録音設定]
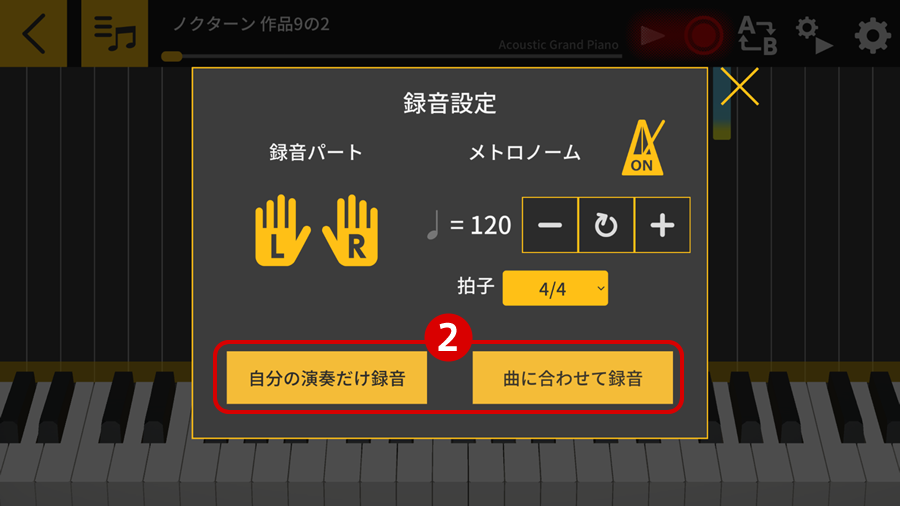
- 2録音は以下の2通りの方法があります。
- [自分の演奏だけ録音]
- 曲が選ばれているときでもその曲を再生せずに自分の演奏だけを録音します。
- [曲に合わせて録音]
- 選ばれている曲の右手パート、左手パートを自分の演奏に置き換えます。
![]()
[録音中]

録音は、アプリの仮想鍵盤、または接続された楽器の鍵盤を使うことができます。
- 3[録音ボタン]をタップして録音を停止します。
[録音停止画面]
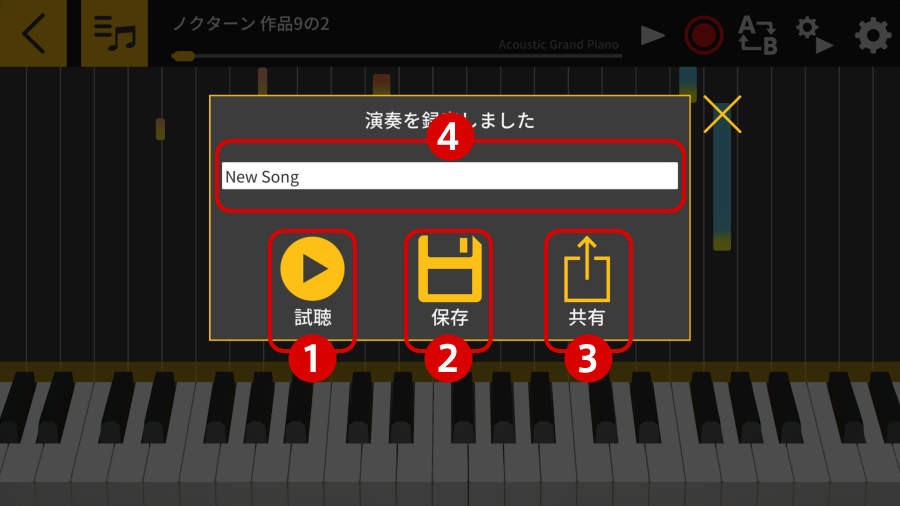
[保存完了]
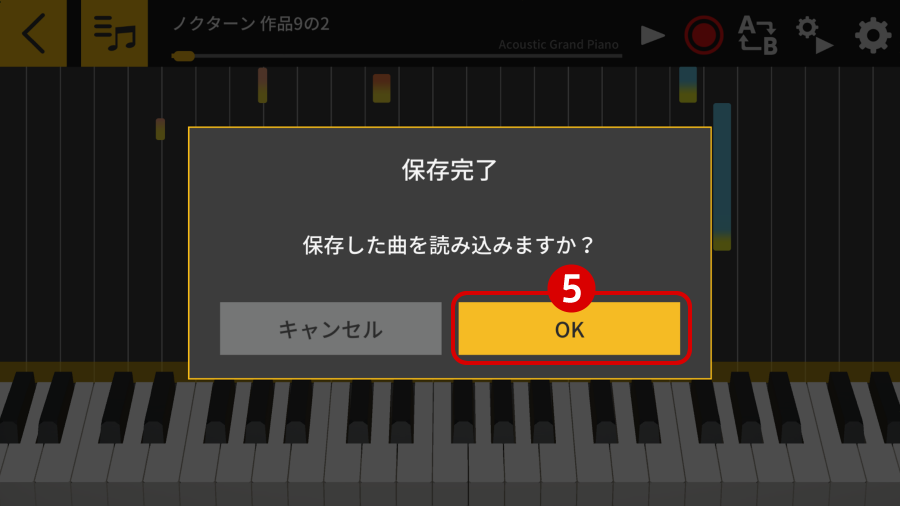
[エクスポート/共有]
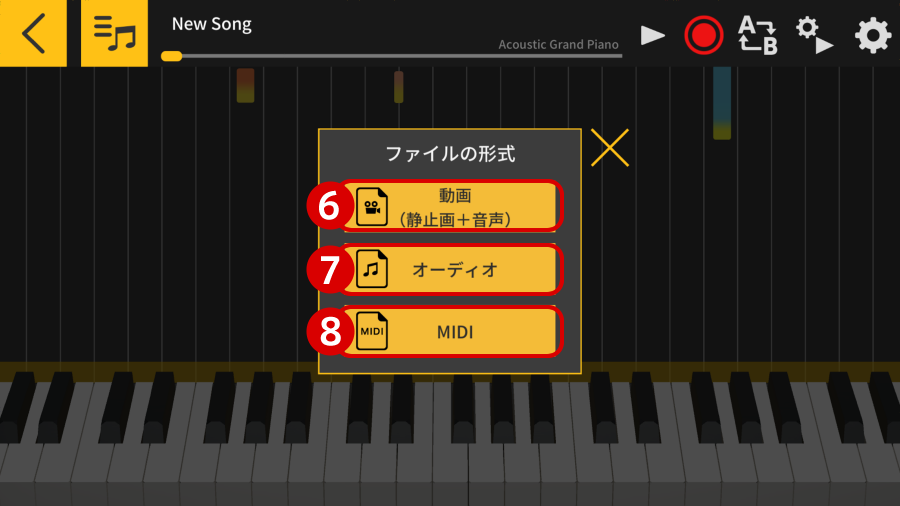
- 1[試聴] 録音した演奏を試聴します。
- 2[保存] 録音した演奏を保存します。
- 3[共有] 録音した演奏をエクスポートします。
- 4[テキスト入力エリア] 保存するときの曲名を入力します。
- 5保存した曲を読み込む場合は、[OK]を、録音する前の状態に戻す場合は、[キャンセル]を指定します。
- 6録音した曲を動画ファイル※1 ※2としてエクスポート/共有します。YouTubeへのアップロードや端末への保存ができます。
- ※YouTubeへのアップロードにはYouTubeのアカウントが必要です。
- 7録音した曲をオーディオファイル※2 ※3としてエクスポート/共有します。メールの添付ファイルとして送ることなどができます。
- 8録音した曲をMIDIファイル※4として共有します。
- ※1 MP4形式。拡張子は.mp4。
- ※2 アプリ内蔵音源で再生されたものです。
- ※3 iOSはAAC形式で拡張子は.m4a、AndroidはWAV形式で拡張子は.wav。
- ※4 スタンダードMIDIファイル。拡張子は.mid。
プレイヤー 採点機能
[設定画面]
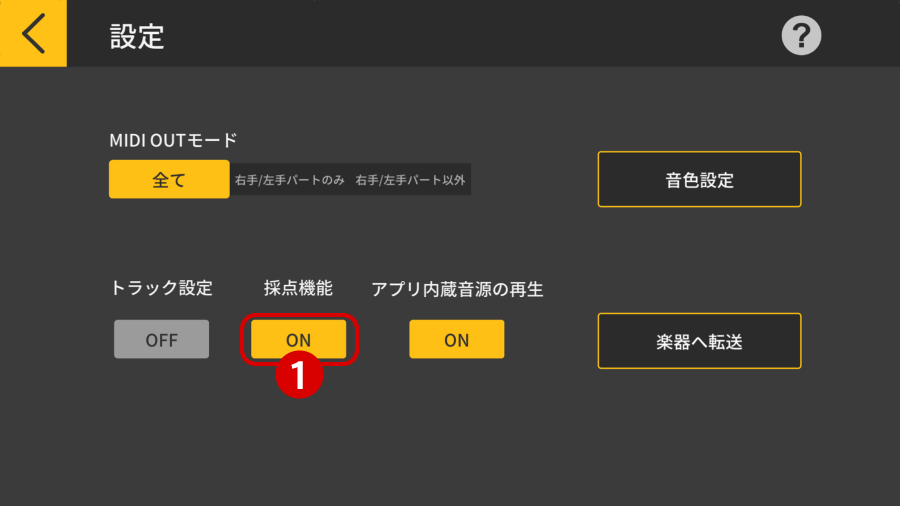
- 1演奏する曲を選んで設定画面の[採点機能] を、ONにします。
![]()
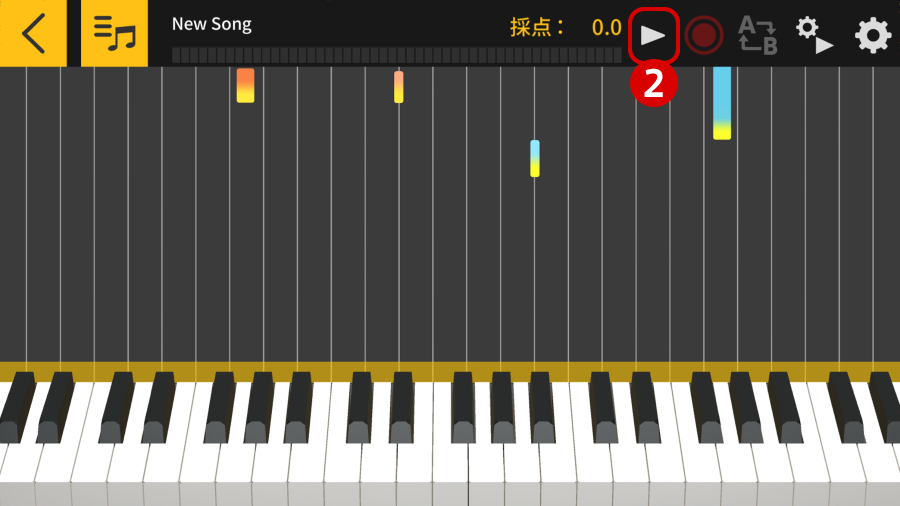
- 2[再生ボタン] で再生開始します。
![]()
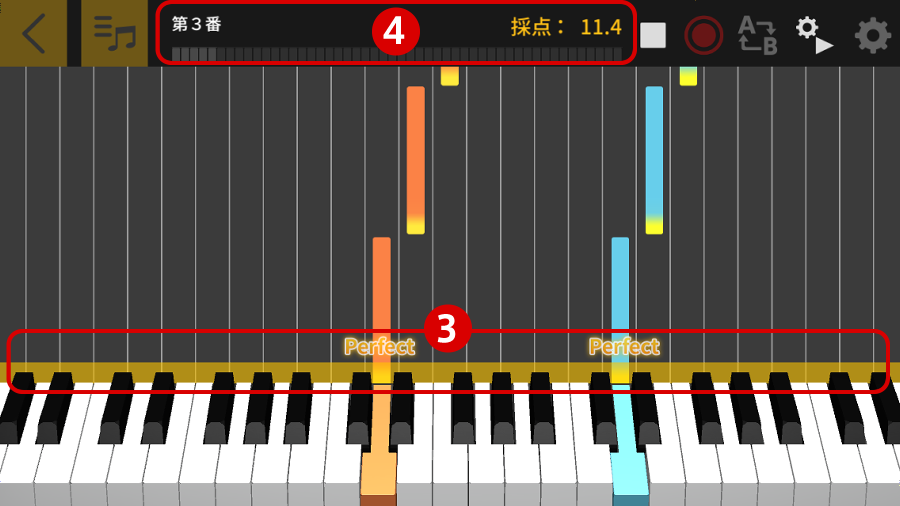
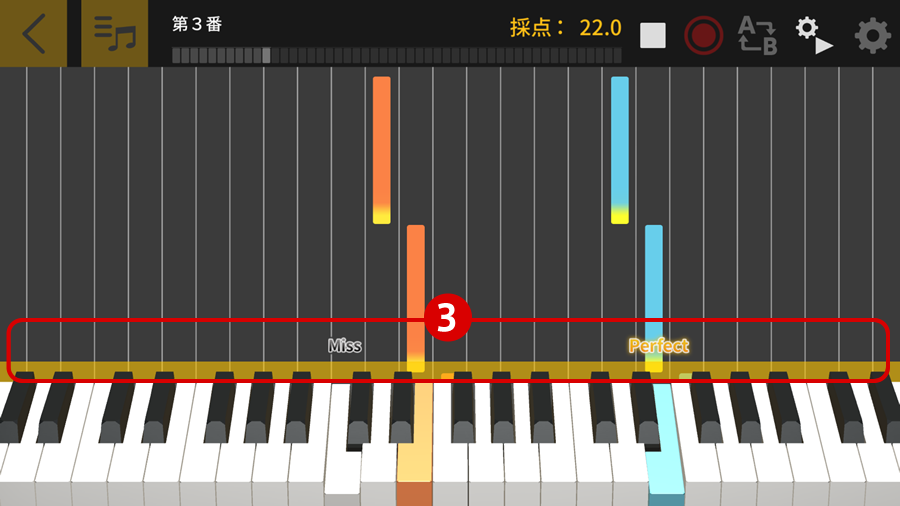
- 3バーチャル鍵盤、または接続された楽器の鍵盤演奏を評価して、Perfect / Good / Miss の表示が出ます。
- 4採点の途中経過を確認することができます。

- 5最後まで弾き終わったときに、採点結果表示画面で結果を確認することができます。
- 6採点結果画面を、SNSに投稿することができます。
- ※[iOS版] Youtubeは本アプリから直接アップロードが可能(別途アカウント登録が必要)