


使い方(作曲編)
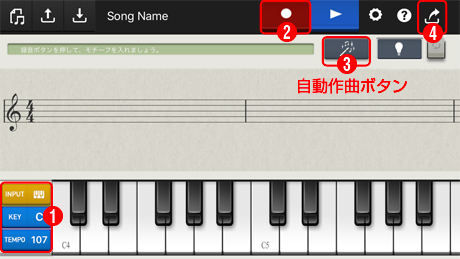
- 必要に応じてテンポとキーを選択し、入力方法を「INPUT」から選択
(指定しなければテンポが107、キーがC)
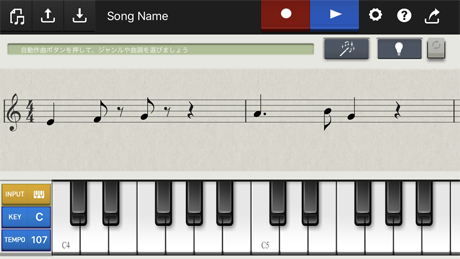
▲鍵盤入力
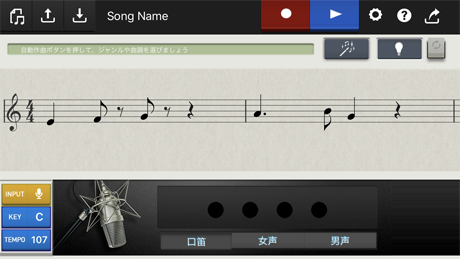
▲マイク入力
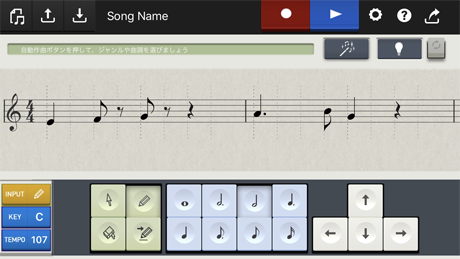
▲音符入力
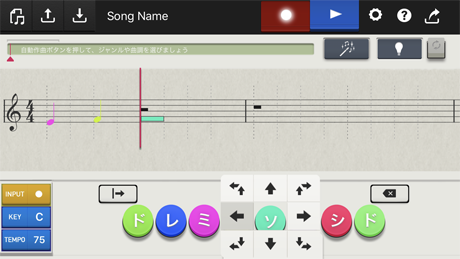
▲ドレミ入力
- 録音ボタンを押して選択した入力方法でモチーフを2小節分入力する
<鍵盤入力とマイク入力の場合>1小節のカウントを待って各々の入力方法で2小節録音
<音符入力の場合>音符の長さを選んで、入力したい高さの楽譜位置をタップする。
<ドレミ入力の場合>ドレミボタン(ドレミファソラシド)をタップして入力する。フリック操作の上下方向で、オクターブ上下を指定できます。フリック操作の左右操作で、入力音符の長さを、短く/長くできます。斜め上下の操作でオクターブ上下と長さを同時に指定できます。
- モチーフの入力が終わると自動作曲ボタンを押します。
-「ジャンル」
-「曲調」
-「メロディーの動きの大きさ」
-「メロディーのテンション度」
-「小節毎のメロディーの変化幅」
-「メロディーの作り方」
-「オブリガート(助奏)1」
-「オブリガート(助奏)2」
を好みのものを選択し、「自動作曲」ボタンをタップすると1曲分が仕上がります。再生ボタンで一度聞いてみましょう。
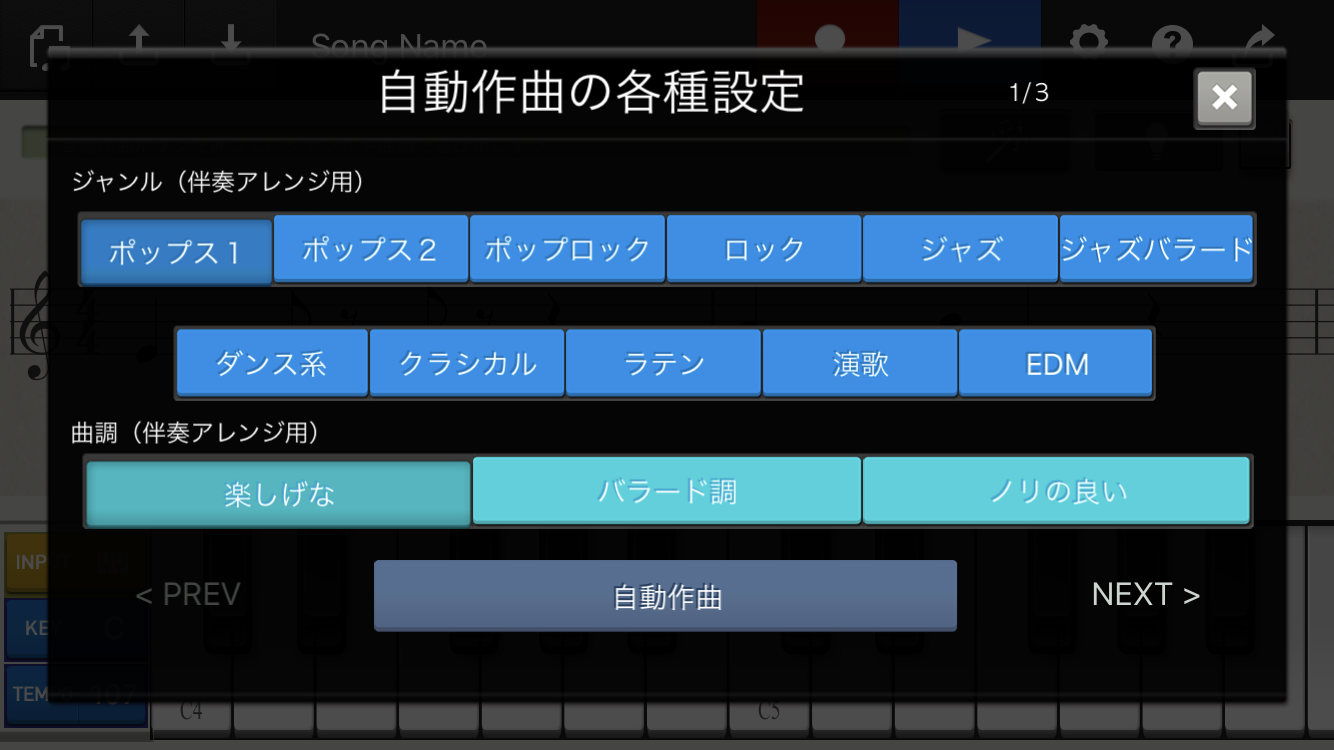
▲ジャンル、曲調
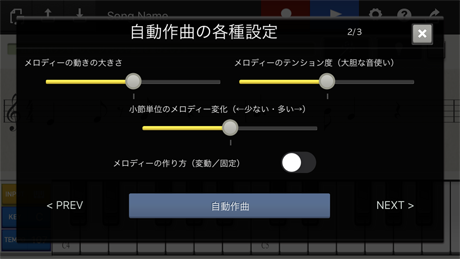
▲メロディー
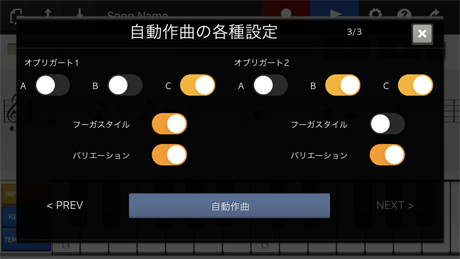
▲オブリガート
使い方(音符入力/編集編)
音符入力の方法と自動作曲後の編集について説明します。
- 音符入力モードで録音ボタンを押すと音符の入力ができるようになります。
入力ボタンを押して音符を選択して入力したい楽譜の音程部分をタッチすると入力が完了します。
書き込み方法は1個1個タッチして入力する方法(A)とドラッグ操作で入力する(B)2種類があります。

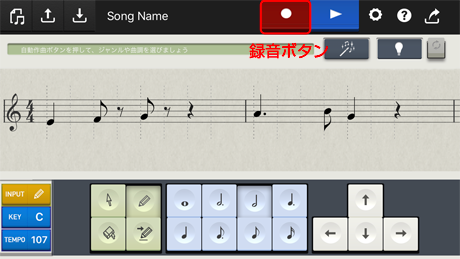
- 入力した音符を削除したいときは、削除ボタンを押して削除したい音符の近くにタッチすると音符が表示されるのでドラッグして削除したい音符に重ね合わせると削除できます。
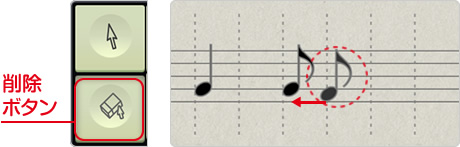
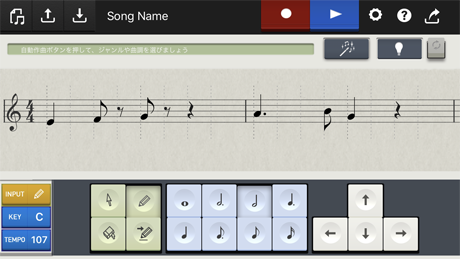
- 入力した音符を変更したいときは、選択ボタンを押して変更したい音符の近くにタッチすると音符が表示されるのでドラッグして変更したい音符に重ね合わせます。(音符が赤くなると選択された状態です。)
変更したい音符が選択された状態で上下左右キーを使って変更します。上下で音程が左右でタイミングが変更できます。
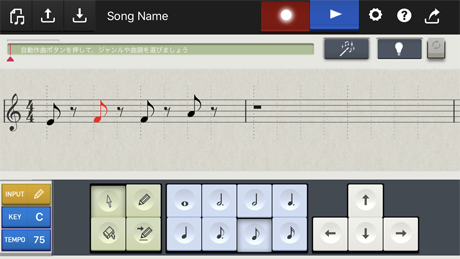
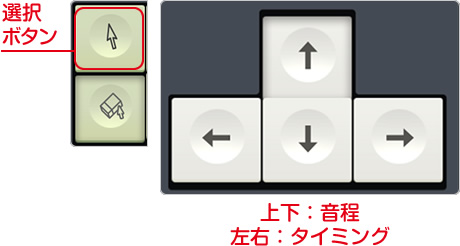
▼音程を上げる場合

▼タイミングを遅らせる場合

使い方(曲のシェア編)
作った曲をAirDropやメール、YouTubeでシェア(共有)する方法について説明します。
- エクスポートボタンを押します
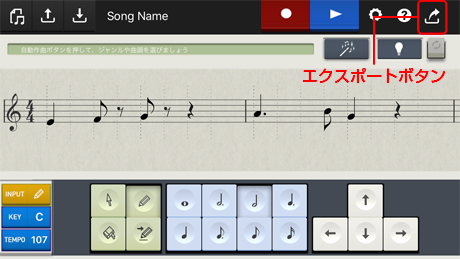
- 動画/AAC/着信音/MIDI のいずれかを選ぶ。
動画を選んだ場合は、さらに楽譜、または写真スライドショーを選びます。
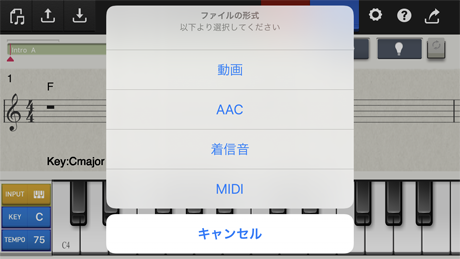
- 写真スライドショーの場合は、カメラロールからお好みの写真を選び、楽譜画像のピクチャー・イン・ピクチャーのon/off、タイトル表示のon/off、切替間隔2小節、または4小節のいずれかを選びます。
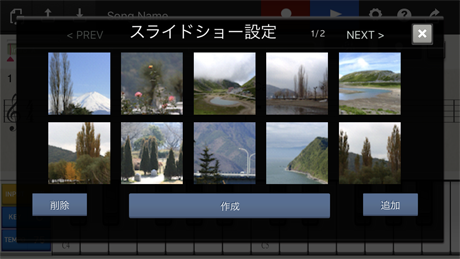
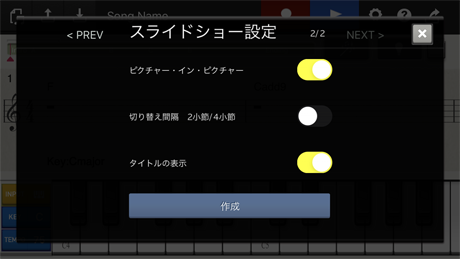


※MIDI機能を使う場合は、Apple社のLightning - USBカメラアダプタ* + USBケーブルを介して、電子楽器と接続します。
(*Lightning - USBカメラアダプタ、Apple iPad Camera Connection Kitを、iPhoneで使用する場合は、iOS 7.0 以降が必要です。)
