Simply tap along in time to the song.
The answer for everyone who just wants to play.
1. Choose an audio track
Touch the "SONG" button and choose Demo Track 1, Demo Track 2, Demo Track 3 or iTunes Track.
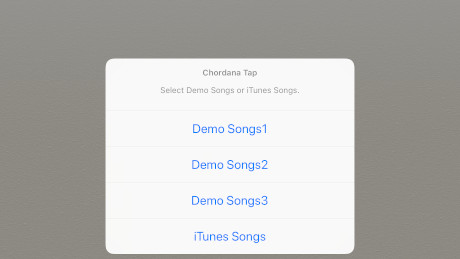
2. Analyze the audio track
A progress bar is displayed during track analysis. When analysis ends, the Performance screen appears.
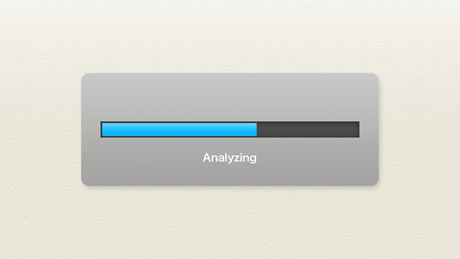
3. Play the song and tap along on your virtual instrument.
Touch the "Play" button to start playing the song. If you tap the instrument pad while watching the Guide pane at the top of the screen, the app automatically plays the chords analyzed from the audio file so it feels as if you are really playing the instrument. A star also appears each time you tap so you can check your own playing history.
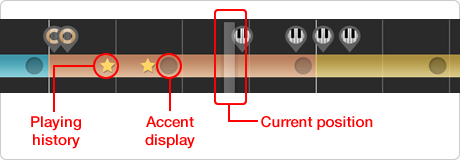
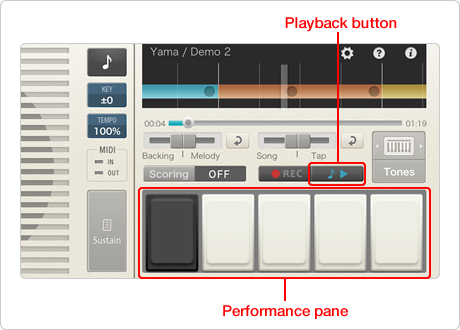
4. Play using a variety of instruments
The Performance pane can show a piano pad, guitar pad or rhythm pad, and you can switch between instruments by touching the instrument selector button. The rhythm pad can also play preset rhythms. Touching buttons such as DRUM and BASS toggles the instrument on and off.
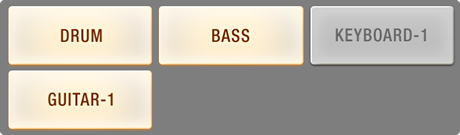
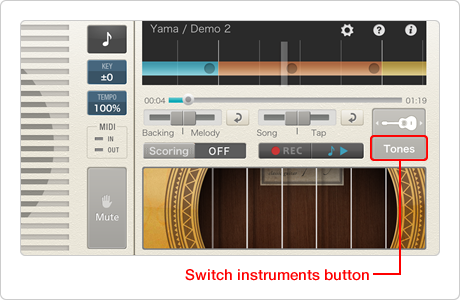
5. Evaluate your performance
If you have turned the "Evaluate" button on, the app evaluates your playing style after you finish playing. Depending on the number of times you tap and the way you play, the app displays a radar chart showing how your style fits into the 5 musical genres.
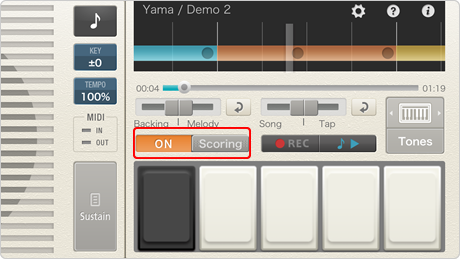
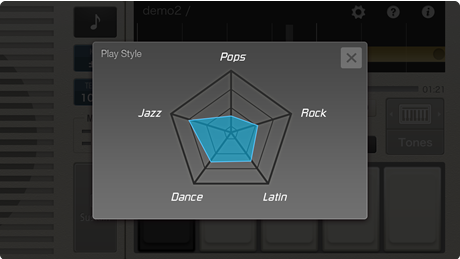
• iPad and iPhone are trademarks of Apple Inc. registered in the US and other countries.
• App Store is a service mark of Apple Inc.
• Other product names and so forth are generally trademarks or registered trademarks of the respective companies.
Demo Movie
Playing the guitar pad (DEMO SONG 1)
Music/Arrange/Piano : Junichiro Kabayama, Singer/Words : Maya Hatch
Playing the Piano pad (DEMO SONG 2)
Troubleshooting
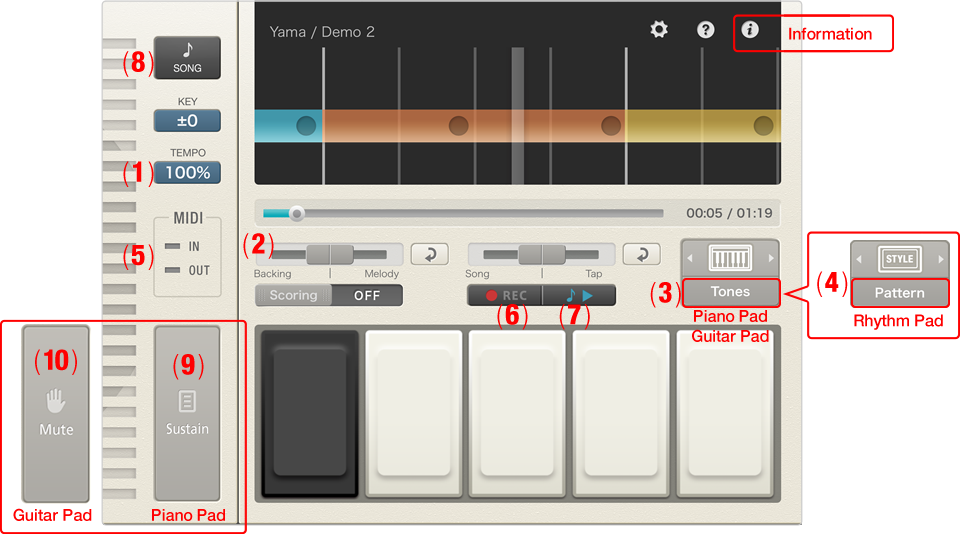
- Q1: I want to play the song at a different speed.
- A1: Use the TEMPO button(1) to change the speed.
- Q2: I want to make the accompaniment louder.
- A2: Use the Accompaniment - Vocals slider(2) to change the playback balance.
- Q3: I want to change the tone.
- A3: Use the Tones button(3) to change the tone. You can also increase the number of tones. (Charges apply.)
- Q4: I want to change the performance rhythm.
- A4: You can use the Rhythm button(4) to change the playback rhythm.
- Q5: I want to connect a musical instrument.
- A5: If your instrument supports MIDI and you have a MIDI interface, you can connect the instrument. The MIDI icon(5) appears when you connect the instrument.
- Q6: I want to record a performance.
- A6: Press the Record button(6) before pressing the Play button(7). Tap along with the song.
When you want to stop recording, press the Record button(6) again.
The recorded song appears on the list of recorded songs displayed when you press the SONG button(8) and then touch the recorded songs in the top-right of the screen. Touch the list and then press the Play button(7) to play the recorded song.
- Q7: I want to sustain a note I played on the piano pad.
- A7: Press the Sustain button(9). The note is sustained for as long as you keep pressing the button.
- Q8: I want to mute the sound on the guitar pad.
- A8: Press the Mute button(10).
- Q9: I can't use the tone or rhythm I paid for in the app.
- A9: Press the information Restoration button.
