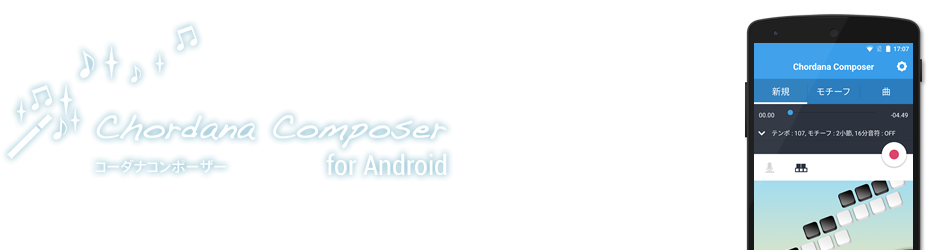
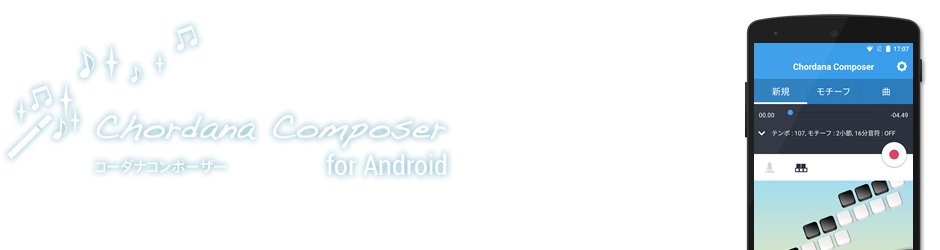
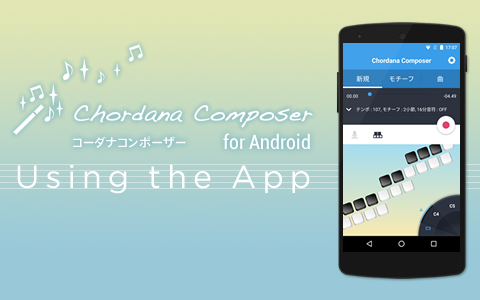
使い方(作曲編)
- 必要に応じてテンポ、モチーフの長さ、16分音符ON/OFFを設定する
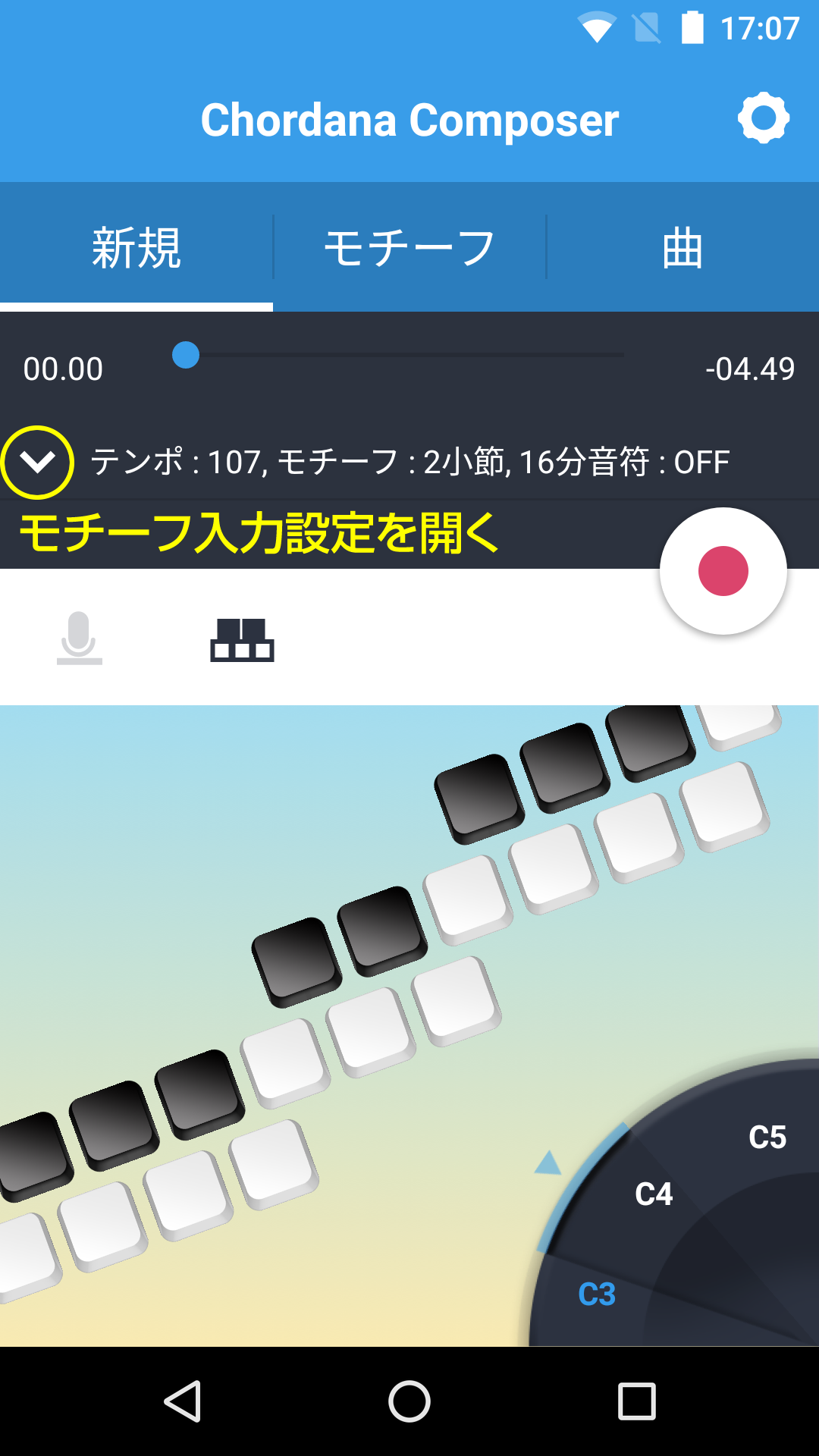
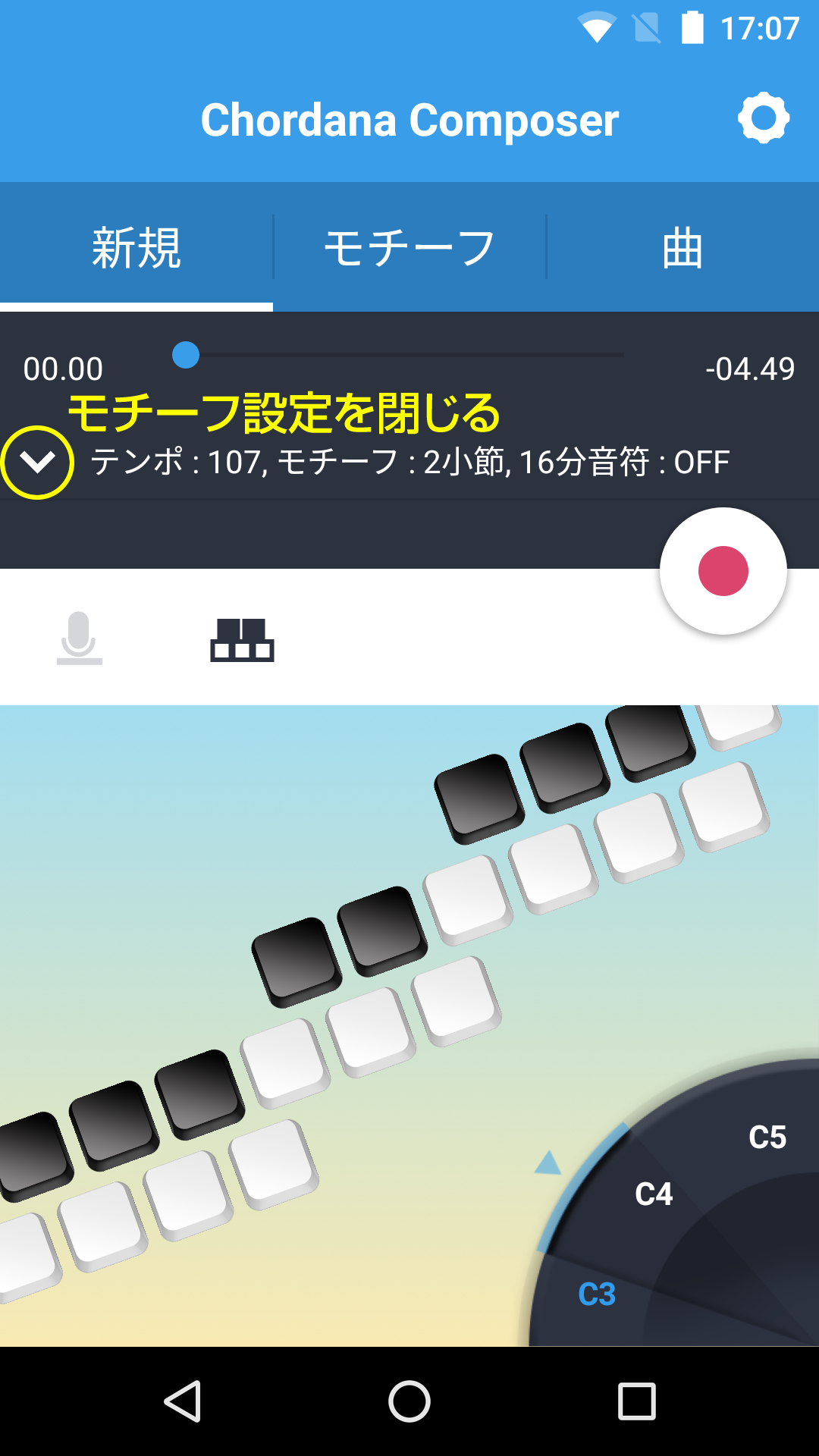
- 録音ボタンをタップして1小節のカウントを待って各々の入力方法で2小節(または設定したモチーフの長さ)を録音します
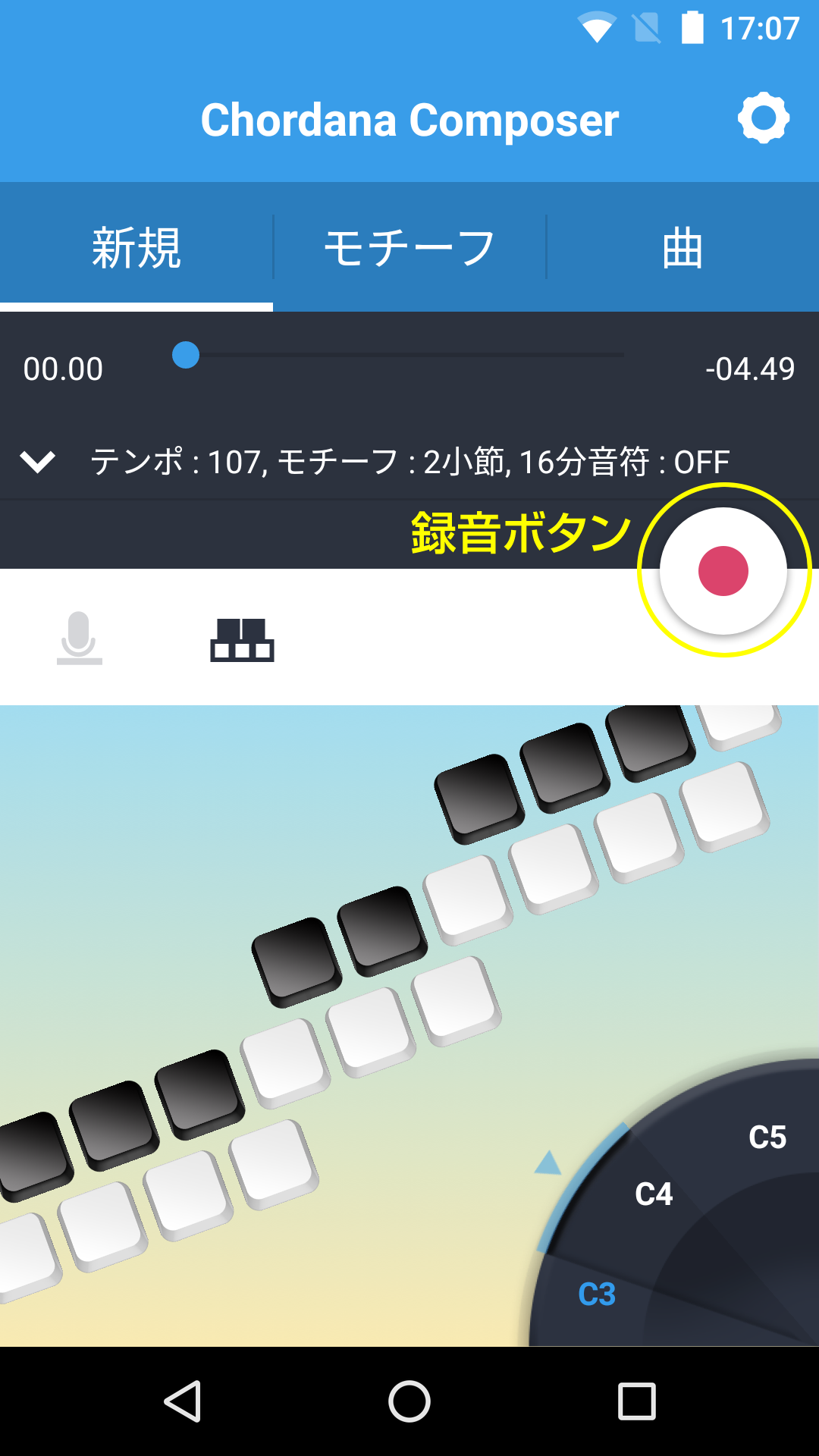
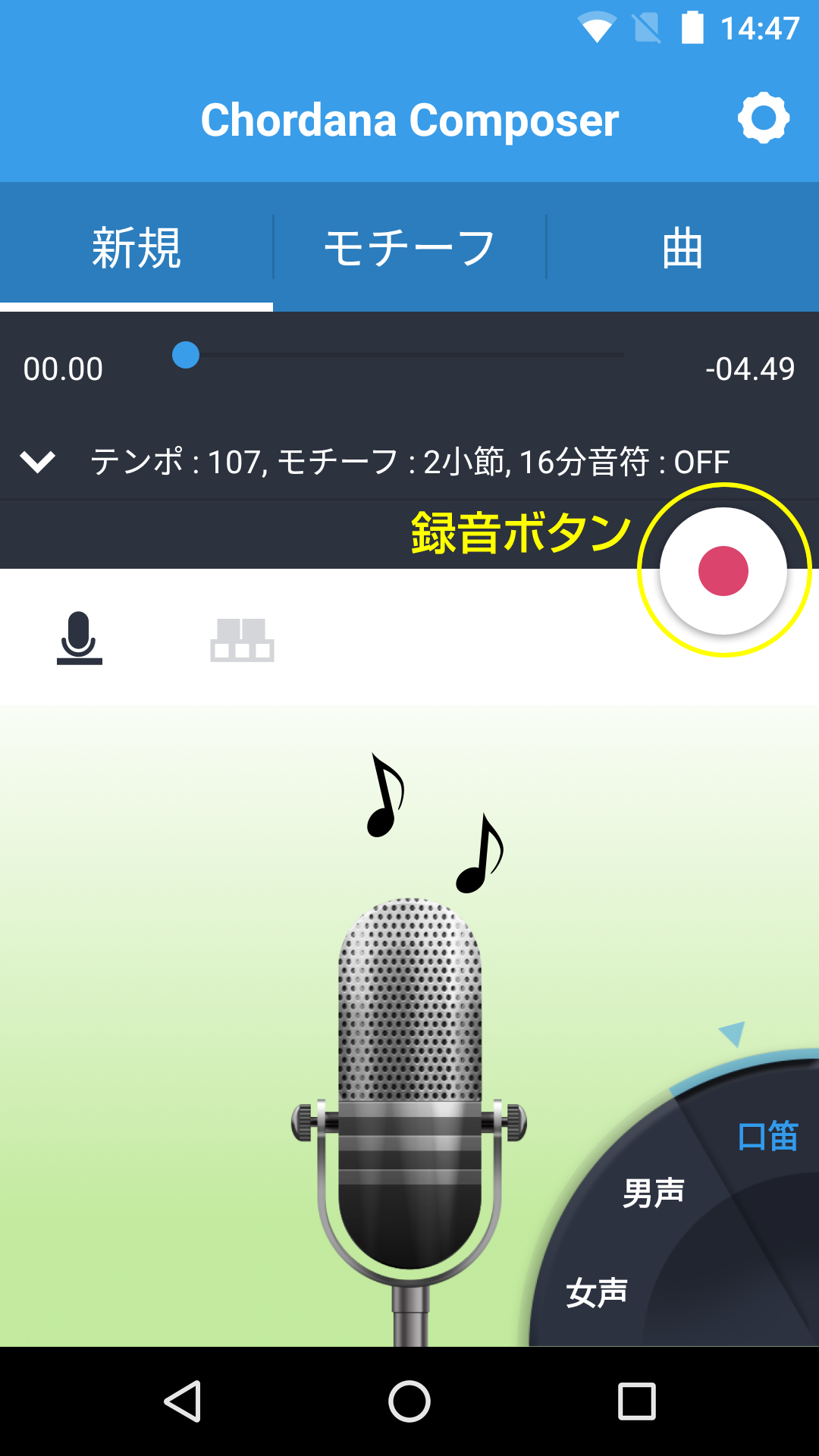
-
モチーフの入力が終わるとモチーフの詳細画面に切り替わります。
曲画面に切り替わるので再生ボタンで一度聞いてみましょう。
ここで「自動作曲」タップします。
-「ジャンル」
-「曲調」
-「モチーフの場所」
-「メロディーの動きの大きさ」
-「メロディーのテンション度」
-「小節毎のメロディーの変化幅」
-「テンポ」
-「キー」
-「メロディーの作り方」
-「オブリガート(助奏)1」
-「オブリガート(助奏)2」
を好みのものを選択し、「作曲する」ボタンをタップすると1曲分が仕上がります。
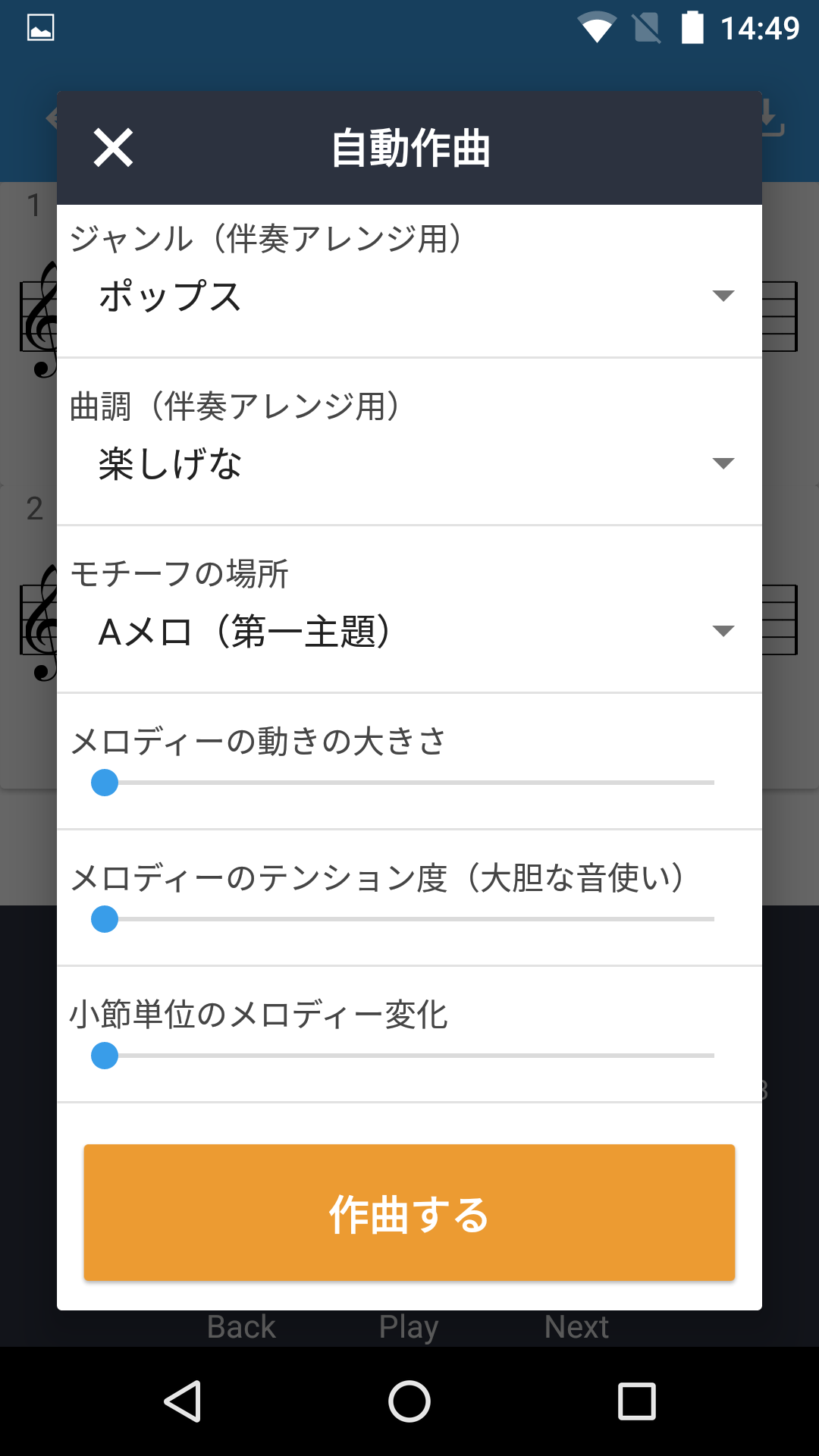
▲ジャンル〜テンション
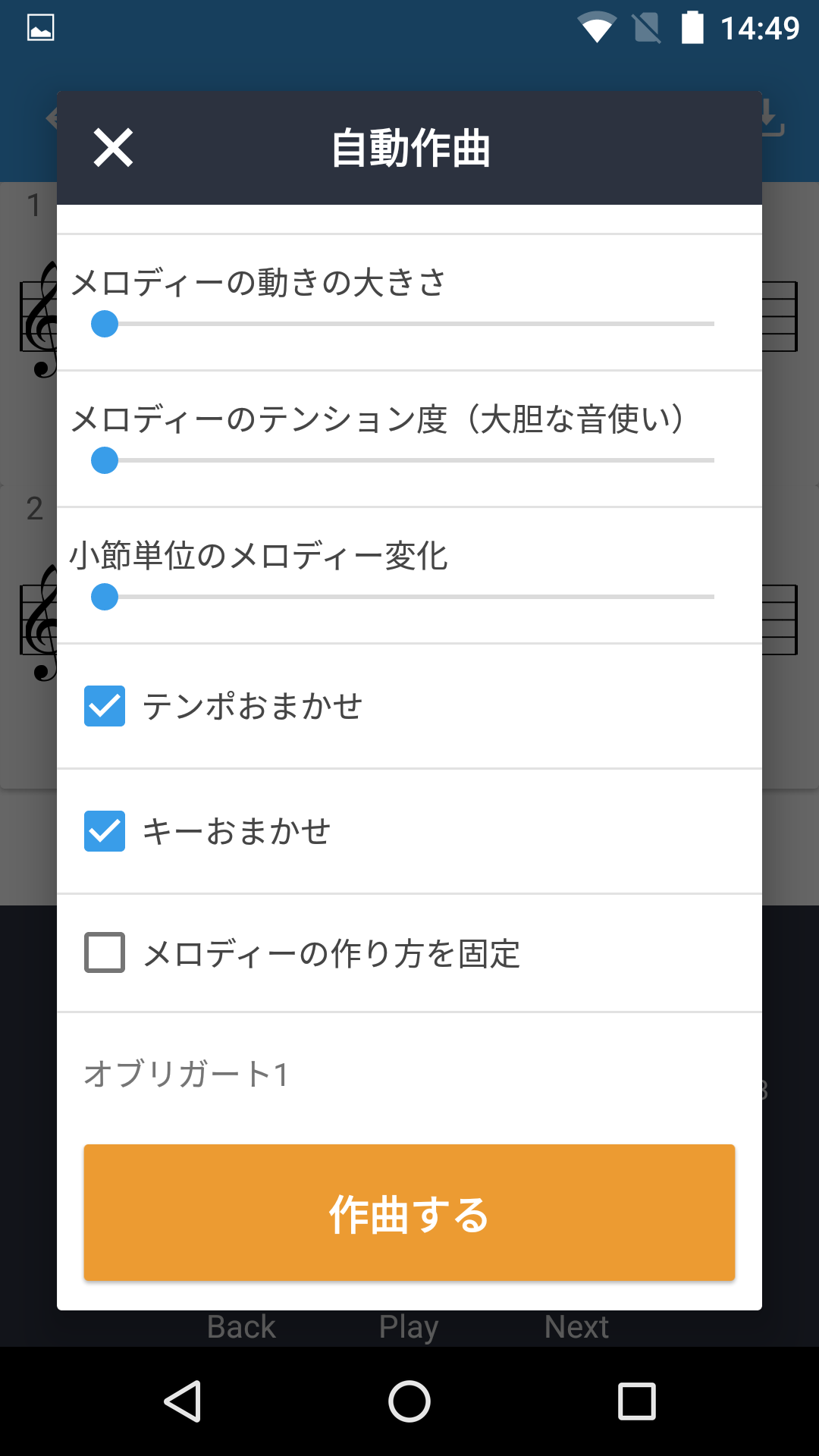
▲メロディーの動きの大きさ〜メロディー固定
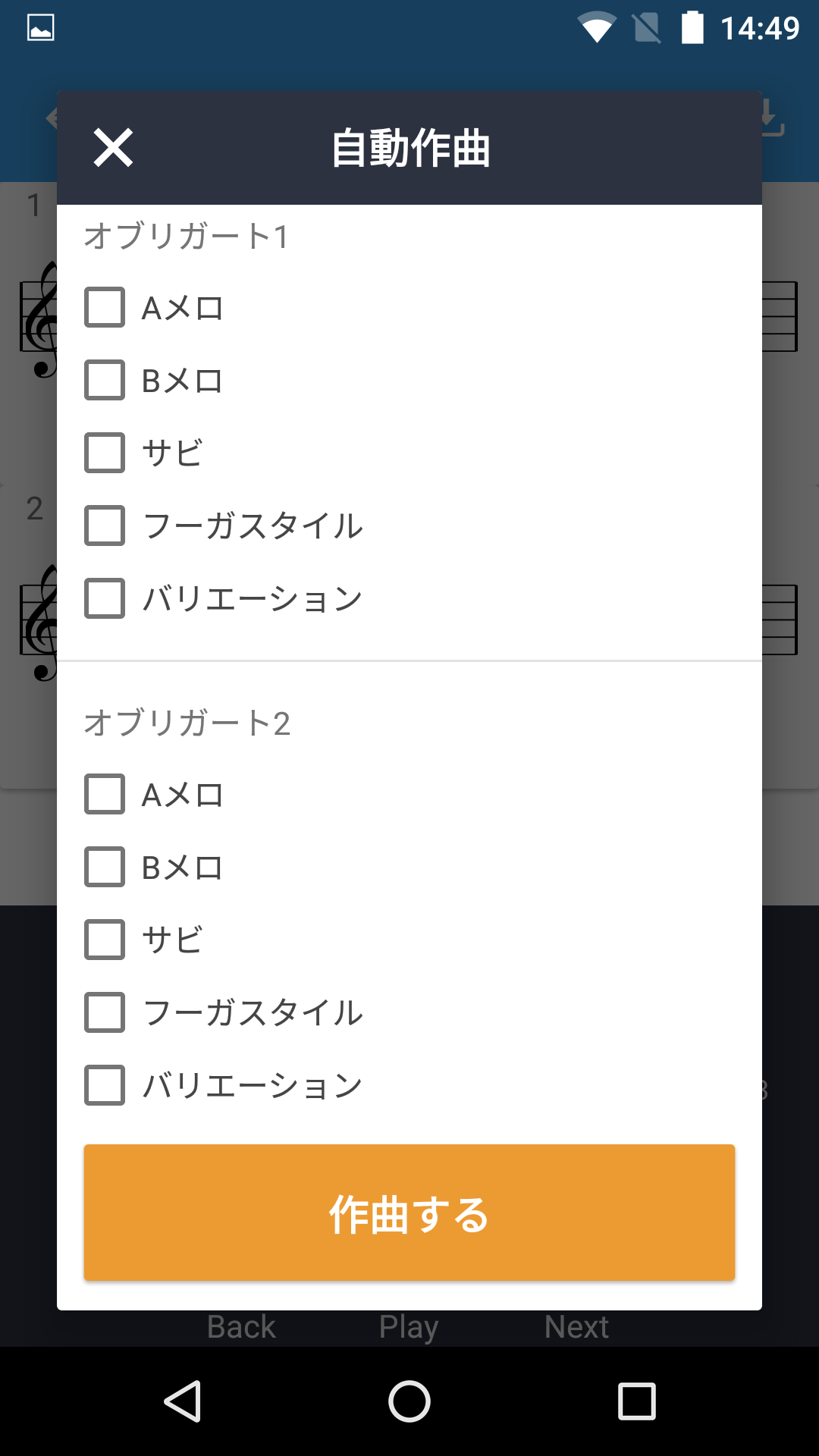
▲オブリガート1,2
使い方(音符入力/編集編)
曲やモチーフの画面で編集ボタンを押すと編集モードになります。
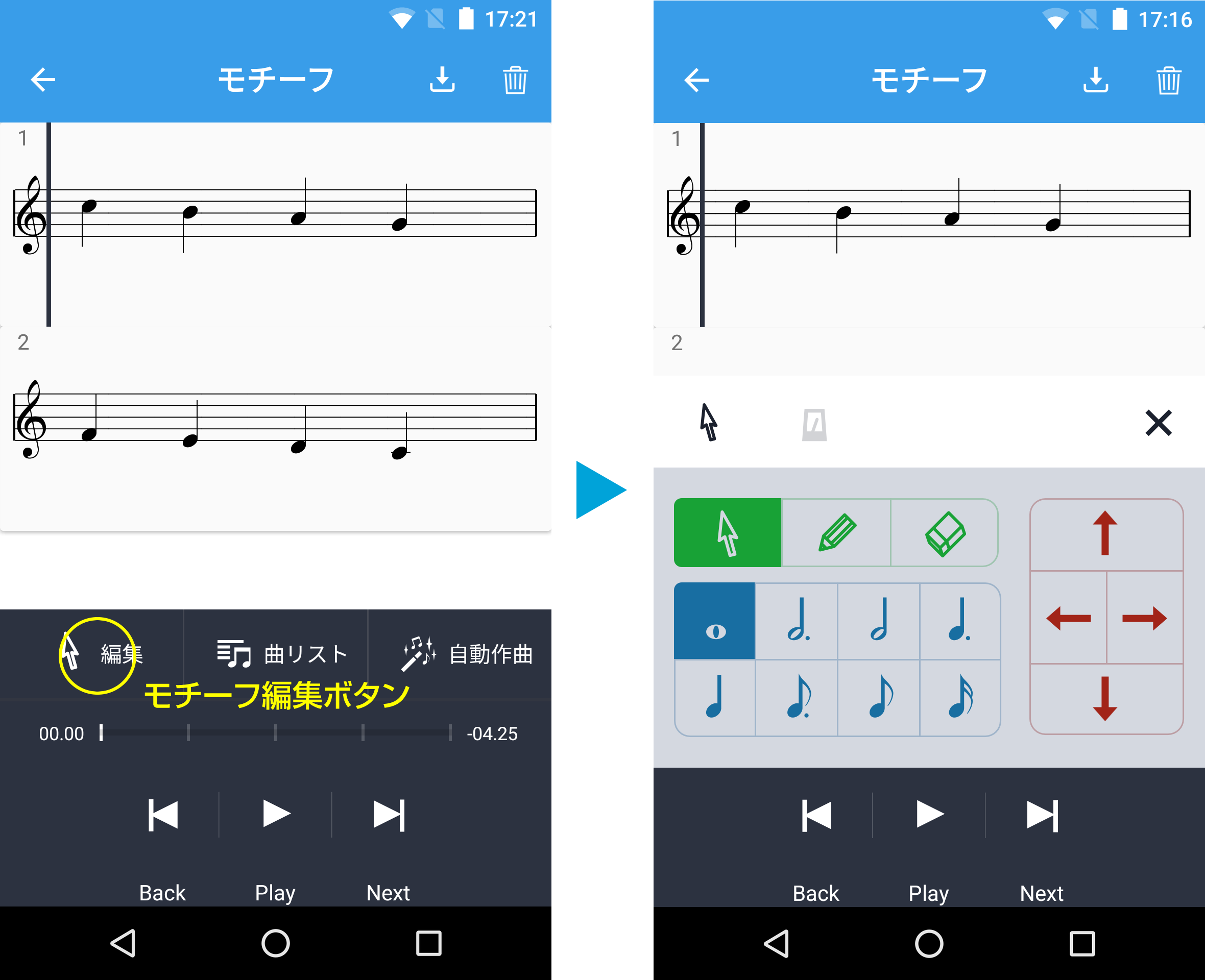
-
音符の音程やタイミングを変更したいときは、選択ボタンを押して変更したい音符をタッチします。(音符が赤くなると選択された状態です。)
変更したい音符が選択された状態で上下左右キーを使って変更します。上下で音程が左右でタイミングが変更できます。
- 音符を削除したいときは、削除ボタンを押して削除したい音符をタッチすると削除できます。
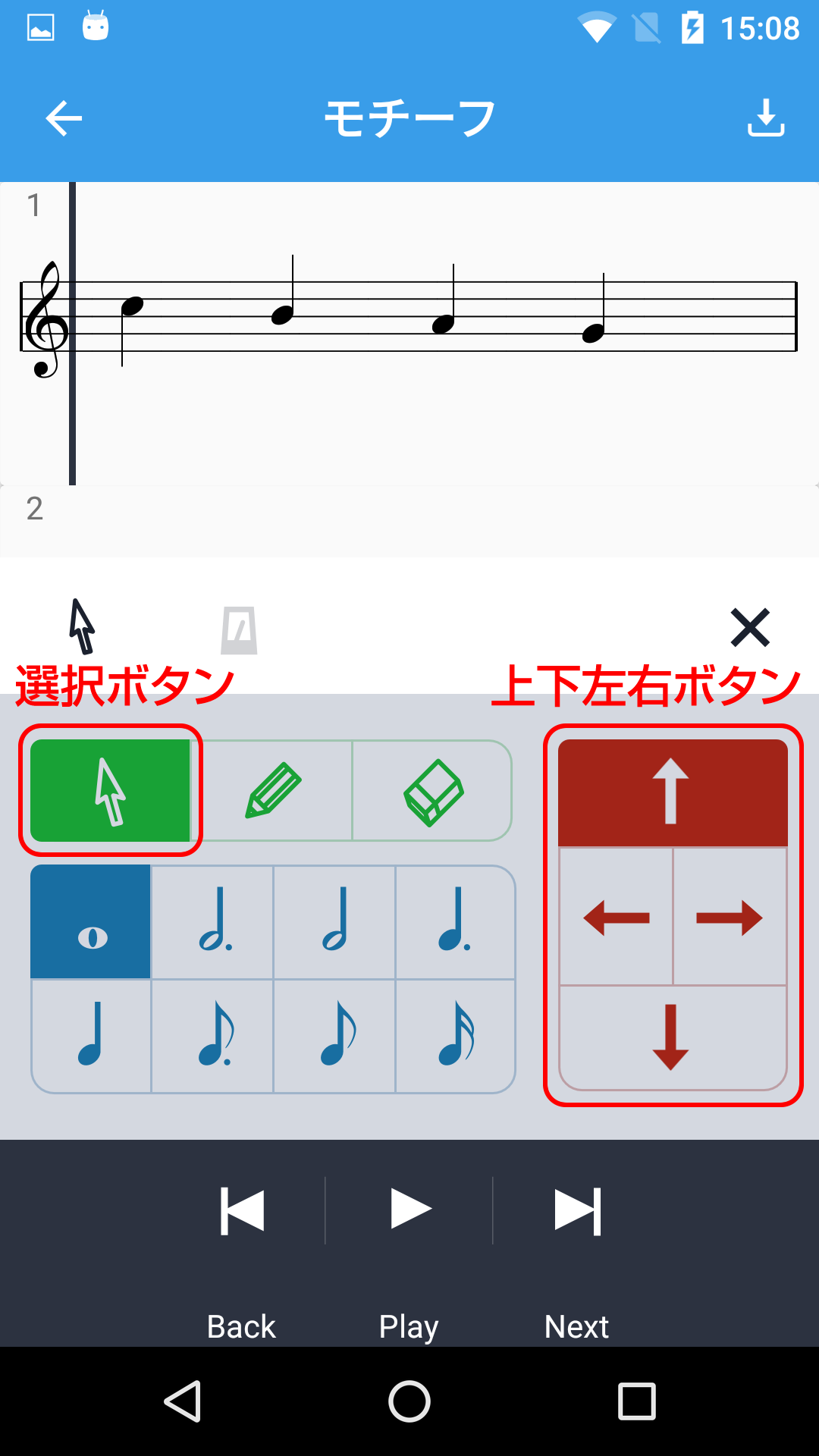
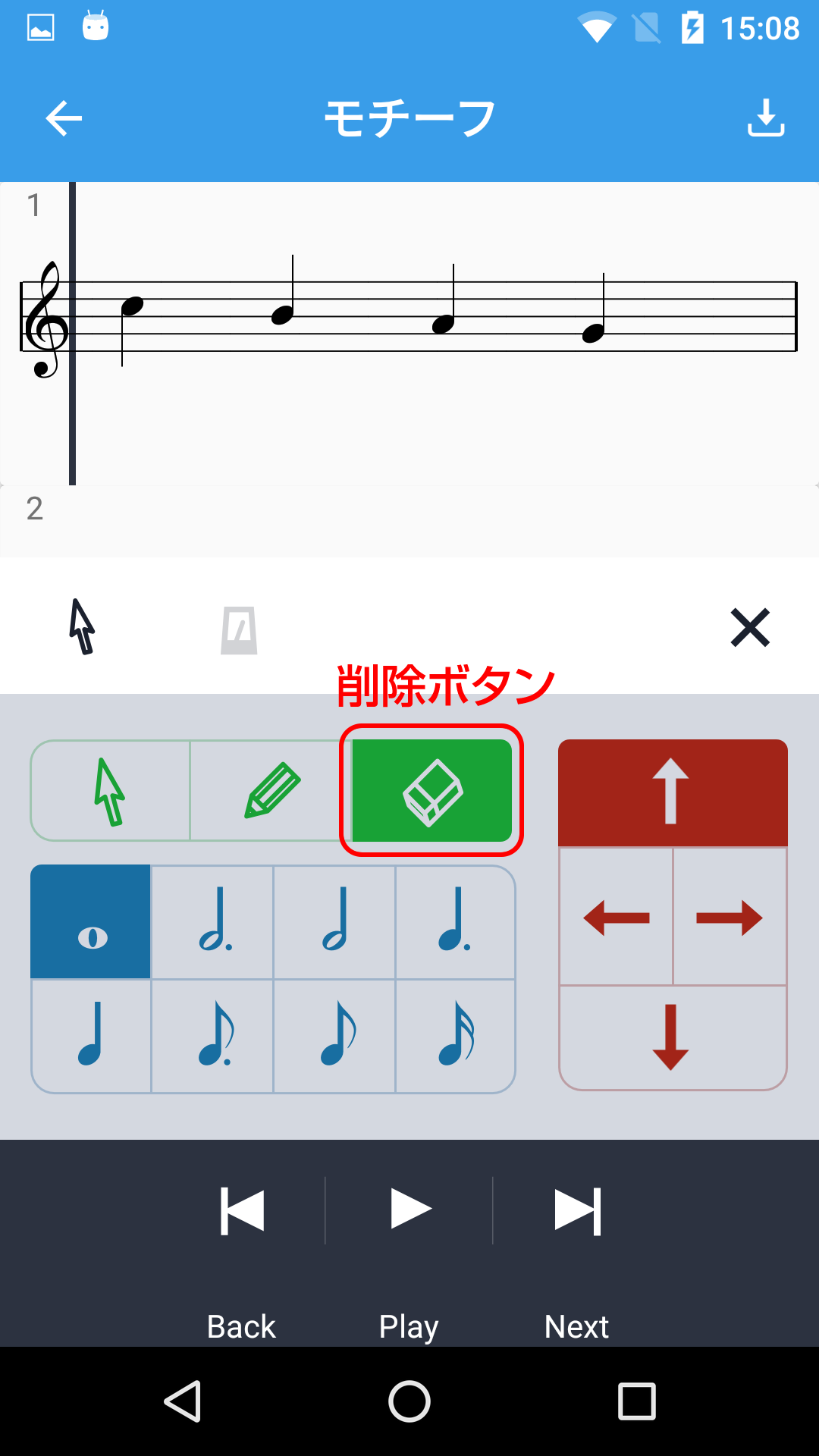
- 音符を追加したいときは、追加ボタンを押し、追加したい音符の種類を選択し、追加したい楽譜の場所をタッチすると音符が追加されます。上下左右キーを使って微調整が可能です。
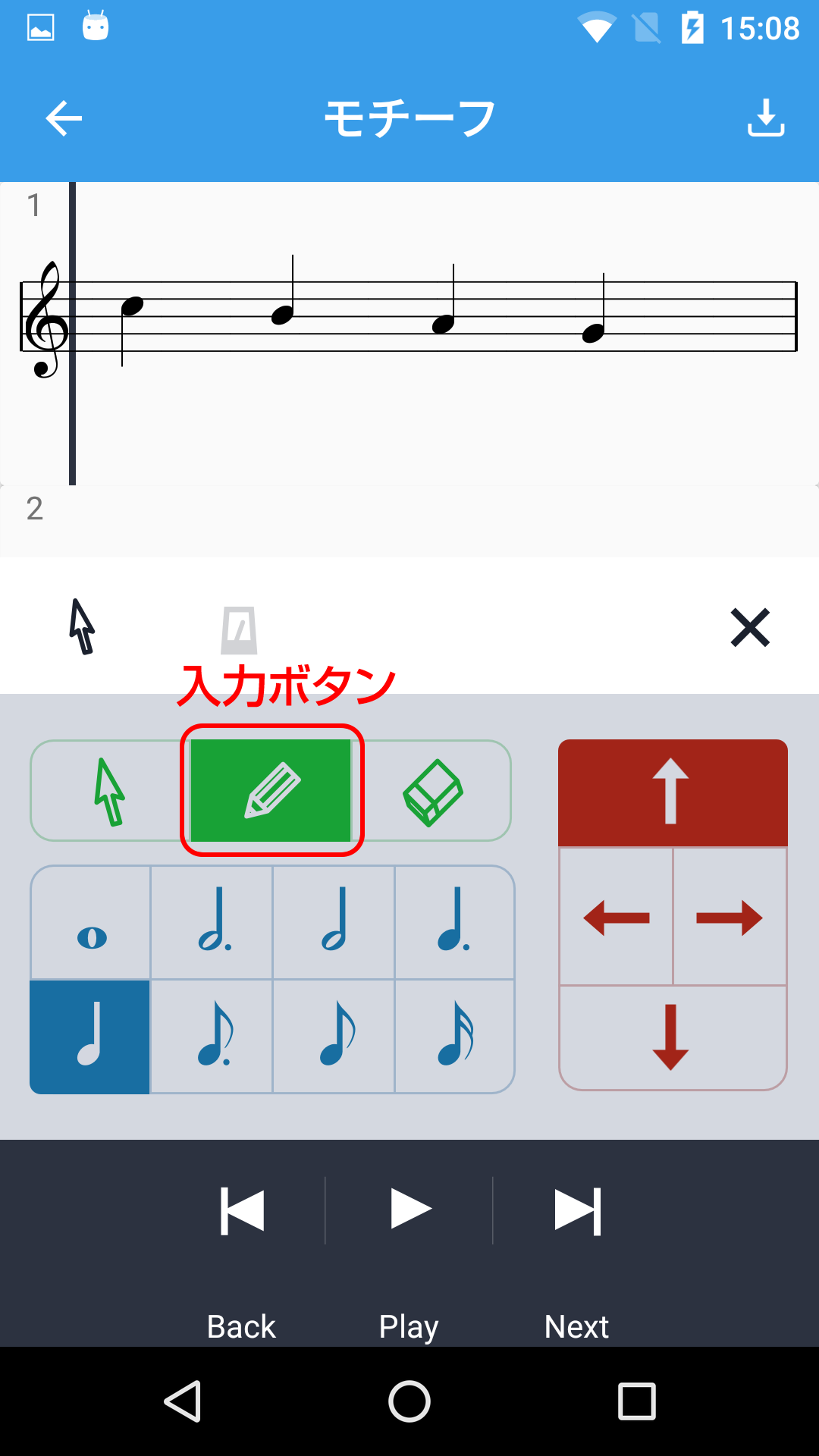
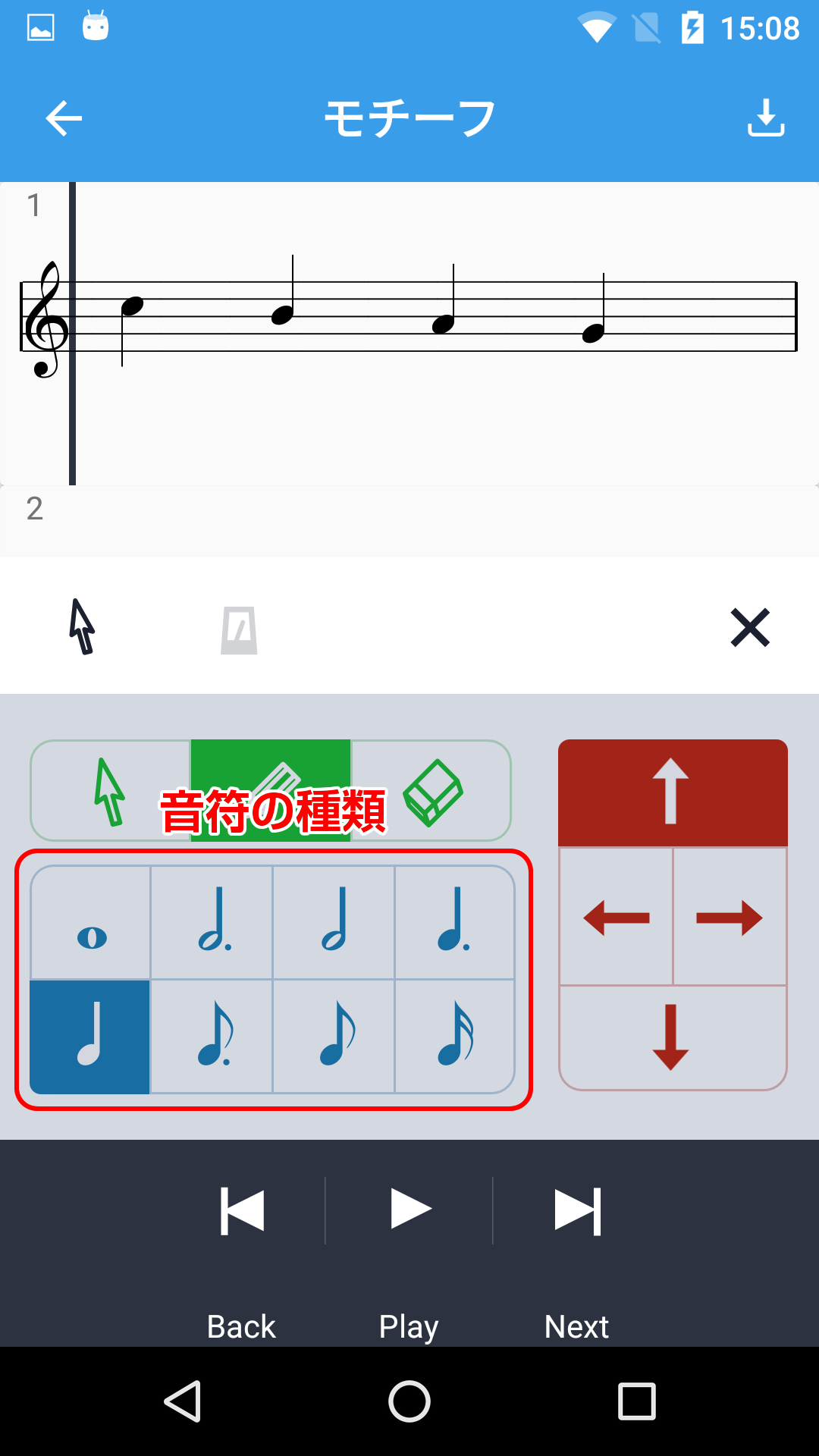
使い方(曲のシェア編)
- 曲画面で共有ボタンを押します
- 共有したいデータ形式を選びます
- 共有したい方法を選びます
- メールを選択した場合は添付ファイルとしてデータが添付されたメールが新規作成されます。
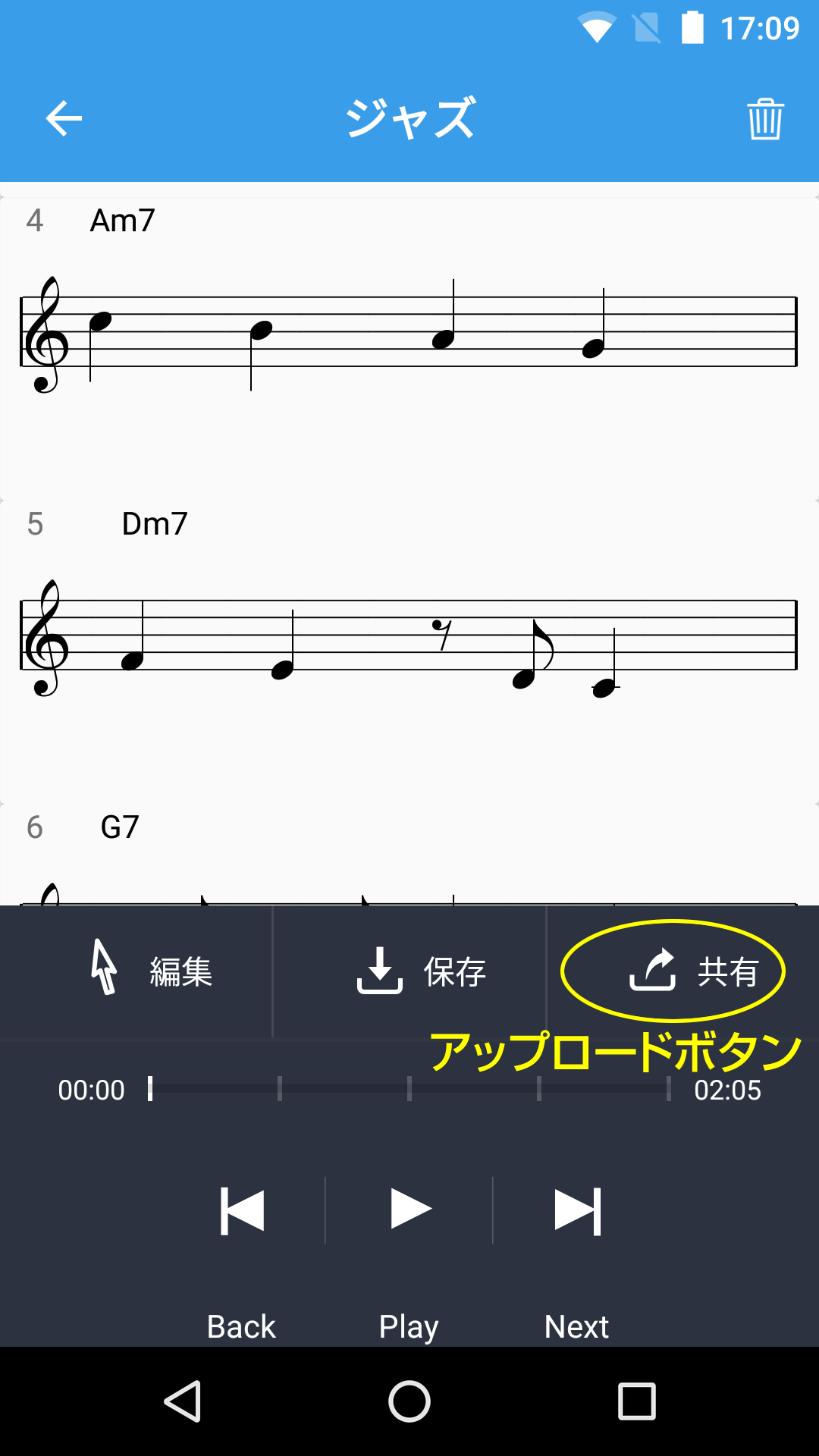
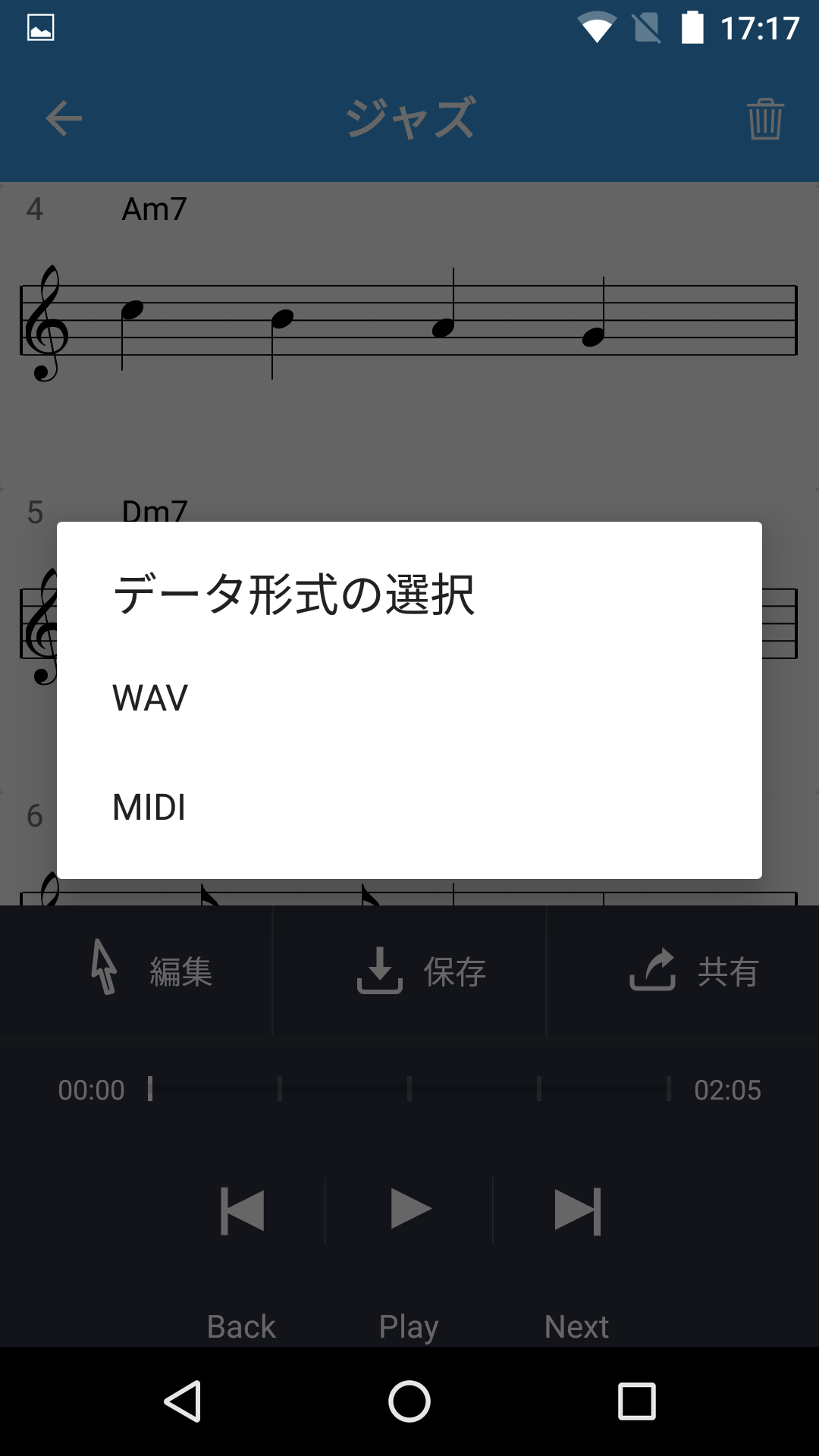
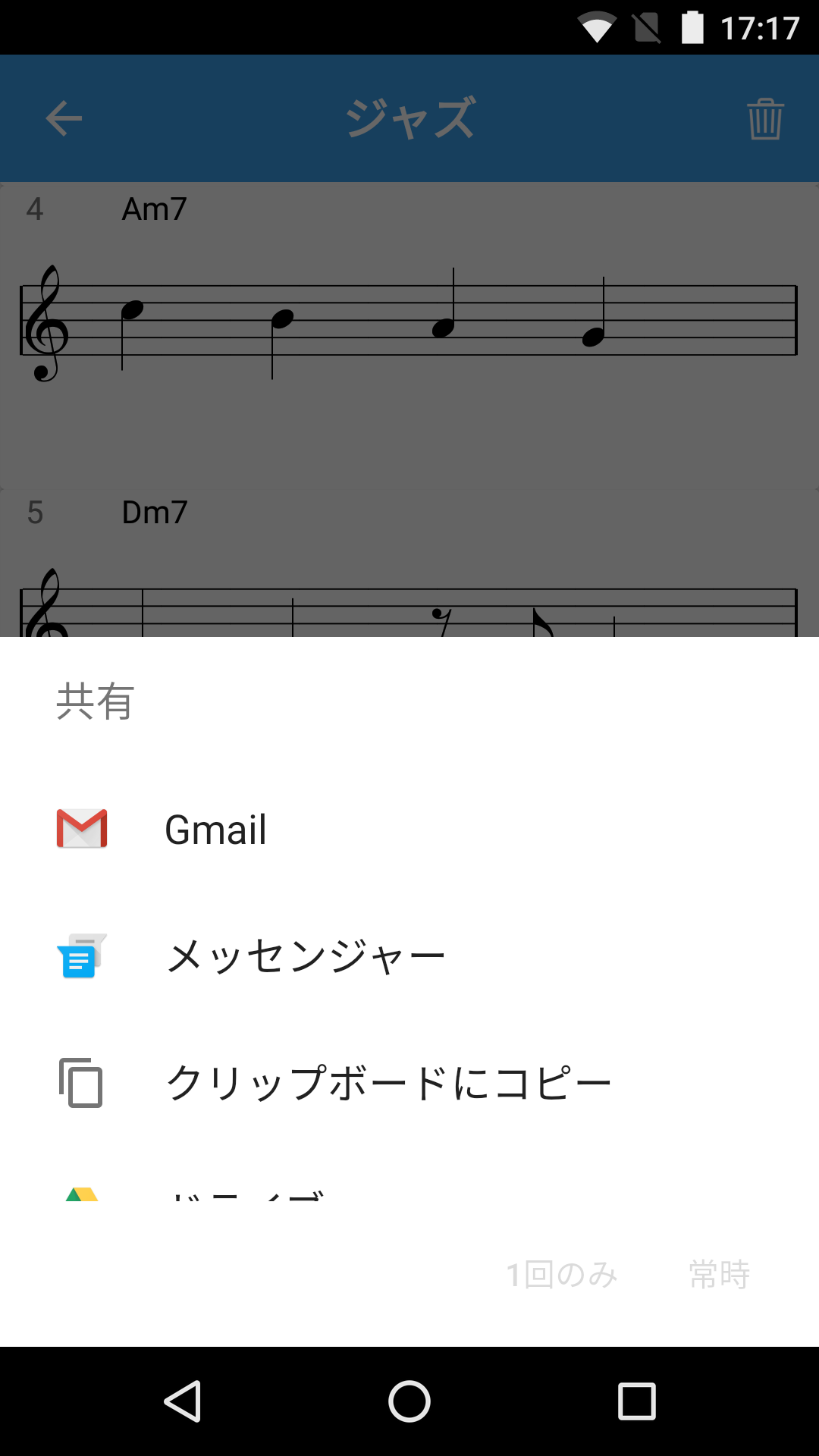
*共有画面は機種・OSにより異なります
