
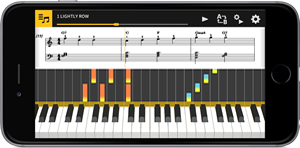
Using Chordana Play
Selecting a song
[Main Screen]
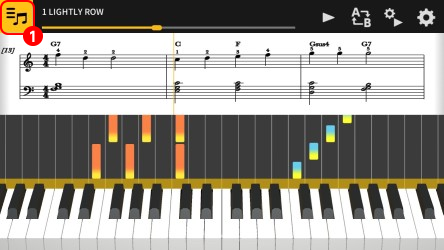
- 1Tap the [Select Song] button
![]()
[Select Song] Internal songs
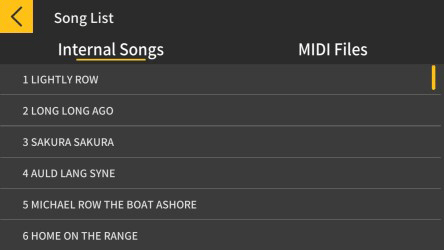
[Select Song] MIDI Files
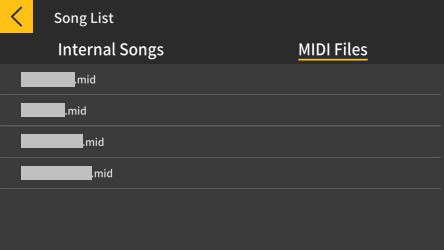
For internal songs or MIDI files, tap the song name to play it.
- *MIDI file playback supports Type 0 and Type 1 formats.
- *With Type 1, tracks are imported as-is when there are 15 or fewer tracks. When there are 16 or more tracks, up to 32 tracks are imported to the corresponding channel for each event.
![]()
[Select Song] Import options
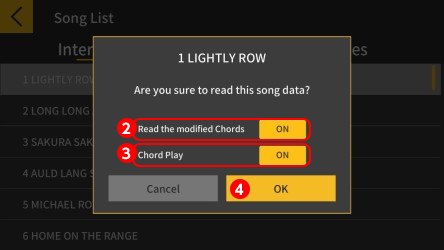
- 2Turn ON when reading the modified chords.
*Chords generated from the MIDI file can be modified.
- 3Turn ON when using Chord Play.
*For internal songs, the setting will change depending on the song selected. (1-20:ON, 21-50:OFF)
- 4Tap the [OK] button to import the song.
Playing the song
[Main Screen]
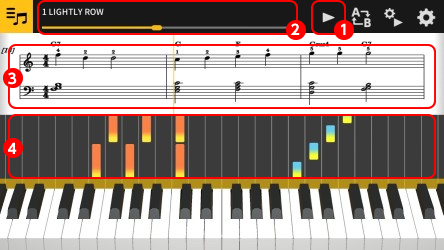
- 1Tap to begin playback or pause the song.
- 2Shows the current playback location within the song. Tap or swipe in the area when the song is paused to change the location.
- 3Swipe left or right in the music score window to move backwards or forwards through the song.
- 4Swipe up or down in the piano roll window to move backwards or forwards through the song.
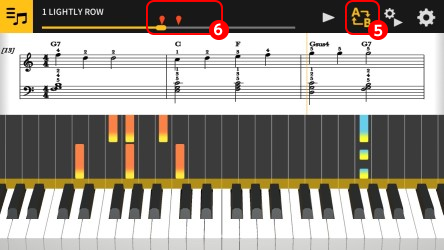
- 5Tap the [AB Repeat] button.
- 6Tap the button to set the start location for the playback repeat (A).
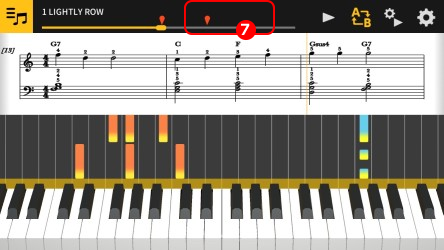
- 7Tap or swipe in this area to set the end location of the playback repeat (B).
Playback methods for practice
When you are learning to play a song, you can make it easier by adjusting the tempo and practicing the left-hand and right-hand parts separately. You can also try using the fingering guides and step lessons.
[Main Screen]
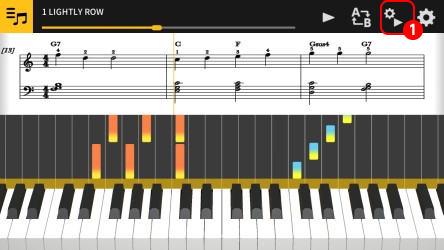
- 1Tap the [Play Settings] button.
![]()
[Play Settings]
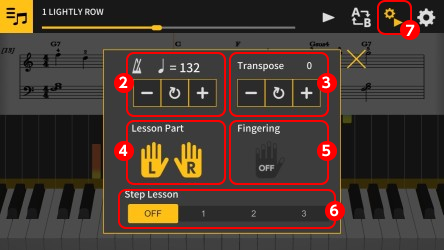
[Fingering] on
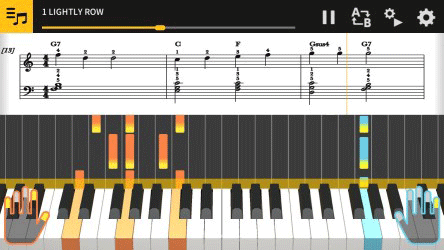
- 2Change the tempo (from 20 to 300 bpm).
- Hold the [+/-] buttons to increase or decrease the number.
- Tap the [Reset] button to return to the original tempo. - 3Transpose
- Tap the [+/-] buttons to change the key relative to the original.
- Tap the [Reset] button to return to the original key. - 4Select left hand, right hand, or both hands.
- The selected part will be shown in the music score and piano roll. - 5Toggle the fingering guide on or off.
- 6Select the step lesson [Step].
OFF: Normal playback.
1: Playback pauses until notes are played on the virtual keyboard.
2: Playback pauses until the correct notes are played on the virtual keyboard.
3: You perform the part yourself. - 7Return to the [Main Screen].
Keyboard link
The keyboard link function enables you to use an audio cable to send melody and chord data along with the audio playback. Use the keyboard's light-up function and practice step-up lessons directly on the keyboard itself. The function has two modes.
Performance mode
When a song is played, the light-up keyboard shows the left-hand part and the melody. The notes and chords for the melody are shown on the keyboard's LCD.
Save mode
You can transfer and save the song's right-hand melody and left-hand chord data, or the left-hand performance data, to the keyboard. You can then play along to the song and use the step-up lesson function, without having to connect your smartphone or tablet.
Setup for both performance mode and save mode

- 1Ensure that the keyboard is switched off.
- 2Insert an audio cable into the audio output (headphone) port of your smartphone or tablet.
- 3Insert the other end of the cable into the AUDIO IN port on the keyboard.
- 4Turn the keyboard on, and enable the app function.
*For details about operating your keyboard, refer to the keyboard manual.
- IMPORTANT
-
-
・To use the keyboard link function, ensure that a compatible keyboard is connected with the cable, and that the app function is enabled. In the following circumstances, you may hear the sound of data being transferred:
- - When connected to a non-compatible keyboard
- - When headphones or other audio equipment are connected
- ・Do not use an audio cable with electrical resistance.
- ・It may not function on non-compatible smart devices.
-