只要選取樂曲,就能自動建立和弦。
可以讓您輕鬆寫下/列印您喜愛樂曲的和弦表。
1. 選擇曲目
觸碰 [♪] 按鈕,然後選擇 [Demo Songs1] (示範樂曲 1)、[Demo Songs2] (示範樂曲 2)、[Demo Songs3] (示範樂曲 3) 或 [iTunes Songs] (iTunes 樂曲)。
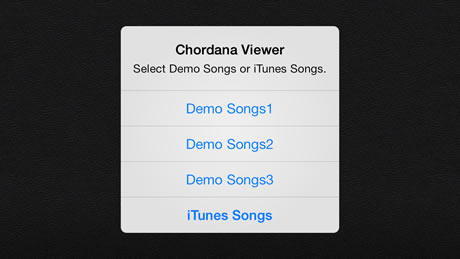
2. 分析樂曲
樂曲分析時,會顯示進度列。 分析結束時,和弦表會顯示在畫面上方,鋼琴鍵盤會顯示在底端。
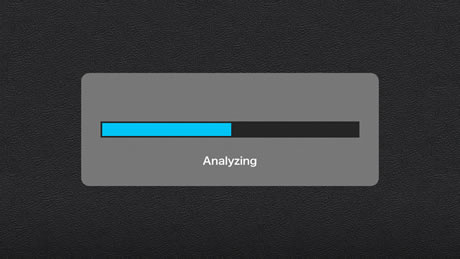
3. 播放樂曲
觸碰 [播放] 按鈕,開始播放樂曲。 樂曲播放時,分析過的和弦位置會顯示在 [演奏] 窗格中。 您也可以觸碰樂器鍵盤,在樂曲播放時一起演奏。 您也可以以 ±1 個二分音符為單位調整分析的小節線位置。
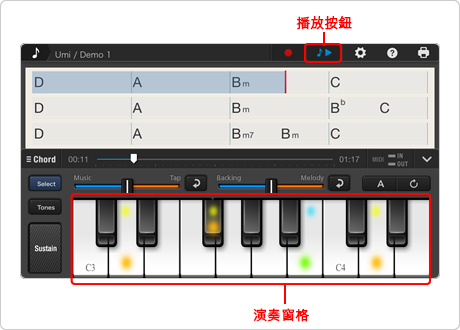
4. 檢查所分析的和弦
試著實際隨樂曲一起彈奏,檢查所分析的和弦是否正確。
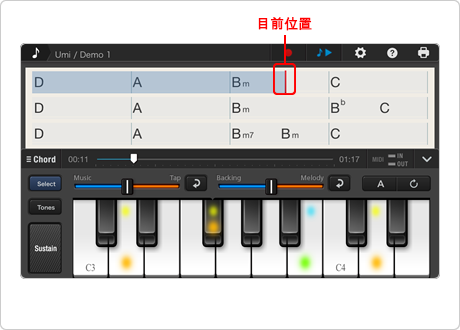
5. 選擇並編輯和弦
如果和弦音錯誤,請觸碰 [Settings] (設定) 按鈕。 從 [Chord display Settings] (和弦顯示設定) 選取 [Screen Touch] (畫面觸控) > [Edit] (編輯)。 接著,當您觸碰您要變更的和弦時,會顯示三個候選項目供您選擇。 選取您所要的和弦,即可套用該和弦的樂譜。
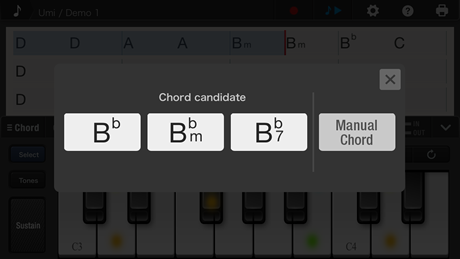
6. 選擇並編輯和弦
如果候選項目中沒有您所要的和弦,請選取 [Manual Chord] (手動和弦) 以顯示 [Chord list] (和弦清單) 畫面。 在左側指定和弦根音,在右側指定類型,然後觸碰 [Done] (完成)。 所選取的和弦會出現在和弦表中。 在鋼琴鍵盤或吉他鍵盤上彈奏的和弦,也會自動變更為新和弦。
設定拍子和節奏等參數,可以提高分析結果的準確性。 以下是您可以設定的參數:
• 每小節的和弦數目 • 和弦集 (基本、流行或爵士) • 速度 (慢、正常或是快節奏)
• 固定速度 ([開啟] 或 [關閉]) • 拍號 (4/4、3/4 或 5/4) • 和弦改編 (無、一般和弦或延伸音和弦) • 小節線位置 (±二分音符長度)
以手指按住鋼琴鍵盤,然後向左或向右滑動,即可變更聲區。

功能簡介 ([示範樂曲 1])
音樂/改編/鋼琴: 山本一郎,演唱者/作詞: 瑪雅哈奇 (Maya Hatch)
• MIDI 是音樂電子工業協會 (AMEI) 的註冊商標。
• iPad、iPhone 和 iPod Touch 是 Apple Inc. 在美國和其他國家/地區的註冊商標。
• App Store 是 Apple Inc. 的服務標章
• 其他產品名稱等通常是個別公司的商標或註冊商標。
7. 儲存編輯的和弦表
當您完成編輯和弦後,請按下畫面左上角的 [♪],然後按下 [Save] (儲存) 和 [Yes] (是) 以儲存資料區域中的編輯作業。 下次啟動應用程式時,您可以從資料清單直接選擇儲存的和絃表,省去分析和弦所需的時間,讓您可立即存取和弦。
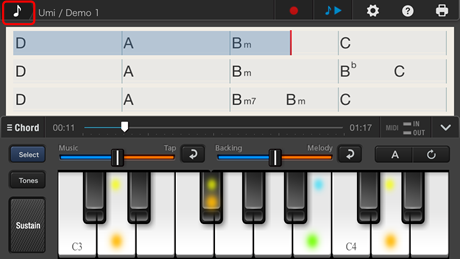
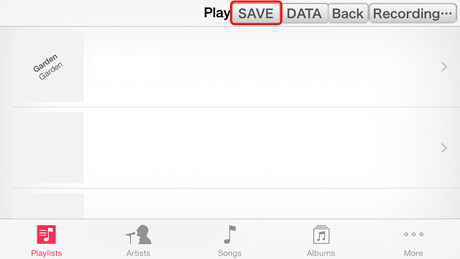
8. 透過電子郵件交換編輯的和弦表
您可以與其他 Chordana Viewer 使用者透過電子郵件交換儲存於資料清單中的和弦表。
按下 [♪] 按鈕,然後按下 [Data] (資料) 來選擇要以電子郵件寄出的和弦。 接著按下畫面右下角的 [Mail] (郵件) 圖示來啟動郵件應用程式。 選擇收件人的地址,然後按下 [Send] (傳送) 按鈕來傳送和弦。
接收電子郵件的使用者要在郵件應用程式中點選資料,然後選擇 [Open in Chordana View] (在 Chordana View 中開啟)。 Chordana Viewer 開啟後,使用者要選擇 [iTunes track] (iTunes 曲目),然後按下 [Data] (資料) 按鈕以檢視接收資料的清單。 依序按下 [Select] (選擇) 與 [Yes] (是) 即可顯示接收的和弦。
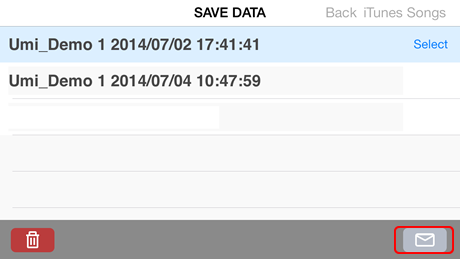
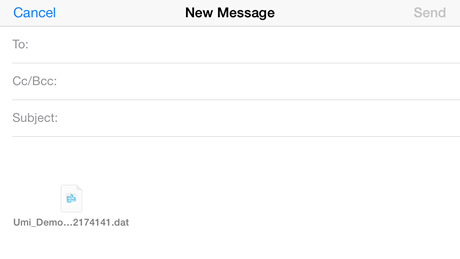
9. 列印和弦
您也可以列印儲存於資料清單中的和弦表。
按下主畫面右上角的 [Print] (列印)、選擇印表機,然後按下 [Print] (列印) 按鈕來列印和弦表。
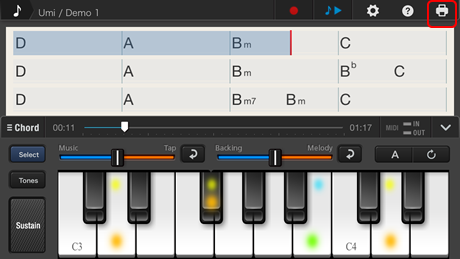
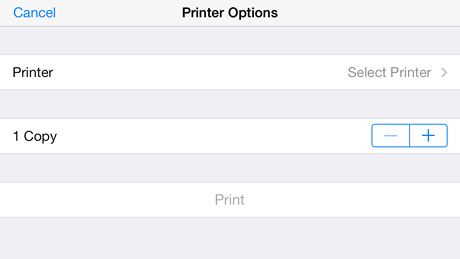
10. 連接的樂器範例
如果 Chordana 連接至具備發光琴鍵的型號 (如 Casio LK-280 魔光電子琴),則建立的和絃與其根音 (和弦的低音音符) 將會亮起以作為導引。
建議連接的型號: LK-280、LK-240、LK-247、LK-160

疑難排解
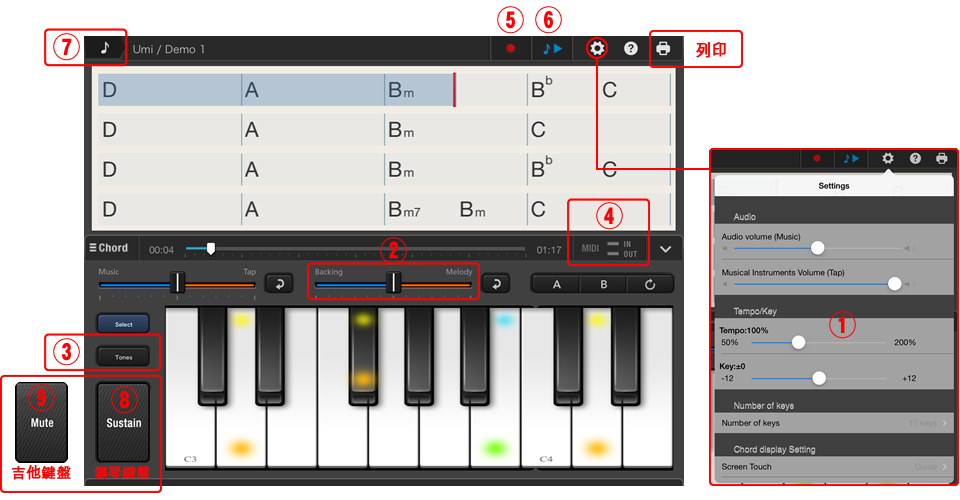
- 問 1: 我要以不同的速度演奏樂曲。
- 答 1: 請使用 [Tempo] (速度) 按鈕 (1) 來變更速度。
- 問 2: 我要提高伴奏的音量。
- 答 2: 請使用伴奏 - 主唱滑桿 (2) 來變更播放平衡。
- 問 3: 我要變更音色。
- 答 3: 請使用 [Tones] (音色) 按鈕 (3) 來變更音色。 您也可以增加音色數目。 (需要付費。)
- 問 4: 我要連接樂器。
- 答 4: 可將 Chordana 透過協力廠商 MIDI 介面、Lightning to USB Camera Adapter*2 + USB 纜線,或 Apple iPad Camera Connection Kit + USB 纜線連接至電子樂器。 當您連接樂器時,畫面會顯示 [MIDI] 圖示 (4) (*2: 如果 Lightning to USB Camera Adapter 或 Apple iPad Camera Connection Kit 是搭配 iPhone/iPod touch 使用,則需要 iOS 7.0 或更新版本)。
- 問 5: 我要為演奏錄音。
- 答 5: 請先按 [錄音] 按鈕 (5),然後再按 [演奏] 按鈕 (6)。 隨著音樂彈奏。
當您要停止錄音時,請再次按下 [錄音] 按鈕 (5)。
當您按下 [SONG] (樂曲) 按鈕 (7),然後觸碰畫面右上方的錄製樂曲時,所錄製的樂曲即會出現在錄製樂曲清單上。
請觸碰清單,然後按 [播放] 按鈕,以播放錄製的樂曲。
- 問 6: 我要持續播放我在鋼琴鍵盤或鍵盤上彈奏的一個音符。
- 答 6: 請按 [Sustain] (持續) 按鈕 (8)。 在鋼琴鍵盤上,只要您按住按鈕,音符就會持續播放。
在鍵盤上,音符會持續播放,直到您按下一個音符為止。
- 問 7: 我要將吉他鍵盤上的聲音變成靜音。
- 答 7: 請按 [Mute] (靜音) 按鈕 (9)。
- 問 8: 我無法使用應用程式中,我已付費的音色或節奏。
- 答 8: 依序按下[Setting] (設定) 按鈕與 [Restore other] (還原其他)。
