Просто выберите композицию, чтобы создать для нее запись аккордов.
Вы сможете без труда подобрать и распечатать аккорды для ваших любимых композиций.
1. Выбор аудиозаписи
Коснитесь кнопки «♪» и выберите «Demo Songs1», «Demo Songs2», «Demo Songs3» или «iTunes Songs».
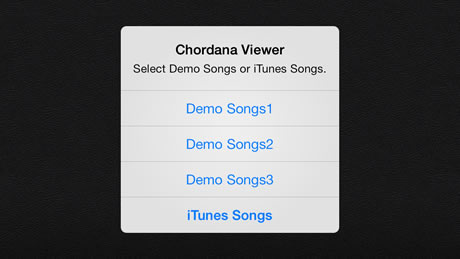
2. Анализ аудиозаписи
В процессе анализа аудиозаписи отображается полоса состояния. По завершении анализа в верхней части экрана появляется таблица аккордов с клавиатурой фортепиано, расположенной ниже.
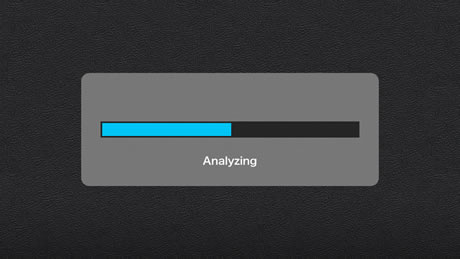
3. Проигрывание композиции
Коснитесь кнопки воспроизведения для проигрывания трека. В процессе проигрывания композиции позиция анализируемого аккорда отображается на виртуальной клавиатуре. Вы можете играть на виртуальной инструментальной клавиатуре в процессе воспроизведения композиции. Вы также можете изменять положение анализируемой тактовой черты на ±1 половинную ноту.
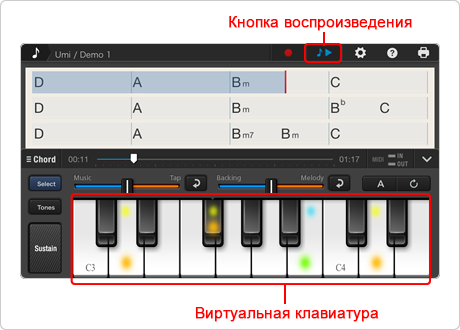
4. Проверка проанализированных аккордов
Попробуйте играть в режиме реального времени в процессе воспроизведения, чтобы проверить, подходят ли к записи аккорды, полученные в результате анализа.
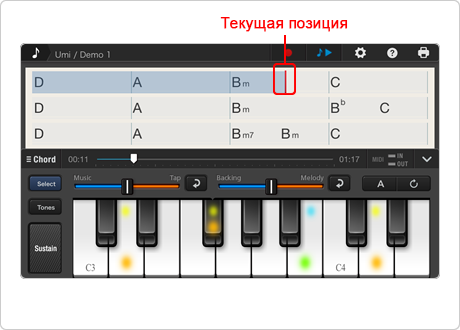
5. Выбор и редактирование аккордов
Если аккорд выбран неправильно, коснитесь кнопки настроек. В разделе «Chord display Settings» выберите «Screen Touch» > «Edit». После этого коснитесь аккорда, который вы хотите изменить, и вам будет предложено три варианта Выбор нужного аккорда автоматически заносит в таблицу его нотное отображение.
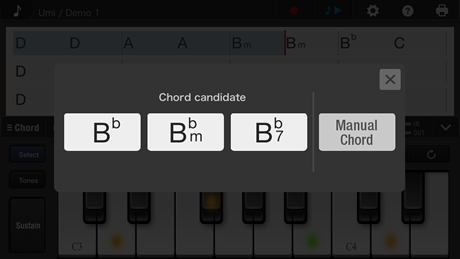
6. Выбор и редактирование аккордов
Если аккорд, который вам нужен, отсутствует в числе предложенных вариантов, выберите «Manual Chord», чтобы перейти к списку аккордов «Chord list». Сперва укажите тонику, затем тип аккорда и коснитесь кнопки «Done». Выбранный аккорд отобразится в таблице аккордов. Аккорд, воспроизводимый в режиме гитары или фортепиано, автоматически заменяется на новый.
Точность результатов анализа повышается при настраивании таких параметров, как длина такта и ритм. Вы можете настраивать следующие параметры:
• Количество аккордов в такте • Набор аккордов (базовые, поп или джаз) • Темп (медленный, нормальный и ускоренный)
• Фиксированный темп (ВКЛ или ВЫКЛ) • Размер (4/4, 3/4 или 5/4) • Порядок извлечения нот в аккорде (прямой, типовой или с задержанием) • Положение тактовой черты(± половинная нота)
Удерживая палец на клавише фортепиано и передвигая его влево и вправо вы можете изменять регистр

Описание функции (ДЕМО-КОМПОЗИЦИЯ 1)
Музыка/Аранжировка/Фортепиано: Кабаяма Дзюнитиро, Вокал/Текст: Майя Хэтч
• MIDI является зарегистрированной торговой маркой Ассоциации производителей музыкальной электроники (AMEI).
• iPad, iPhone и iPod Touch являются торговыми марками Apple Inc., зарегистрированными на территории США и других стран.
• App Store является знаком обслуживания Apple Inc.
• Прочие названия изделий и продуктов, как правило, являются зарегистрированными торговыми марками соответствующих компаний.
7. Сохранение отредактированной таблицы аккордов
После завершения редактирования аккордов нажмите кнопку «♪» в верхнем левом углу экрана, затем нажмите «Save» (Сохранить) и «Yes» (Да), чтобы сохранить изменения в области данных. При следующем запуске приложения вы сможете выбрать сохраненный аккорд прямо из списка данных, что позволяет не тратить время на анализ и перейти непосредственно к аккордам.
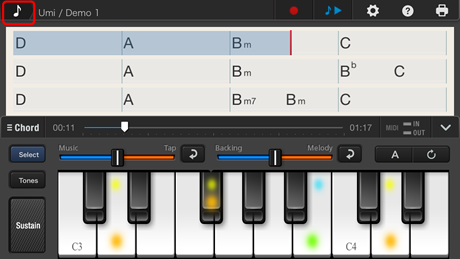
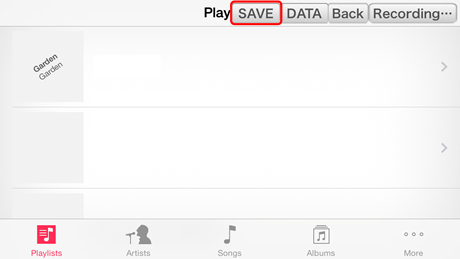
8. Отправка отредактированного аккорда при помощи электронной почты
Сохраненную в списке данных таблицу аккордов можно отправить другим пользователям приложения Chordana Viewer по электронной почте.
Нажмите кнопку «♪» и выберите «Data» (Данные), чтобы выбрать аккорд для отправки. Затем нажмите на значок «Mail» (Почта) в нижнем правом углу экрана, чтобы запустить приложение почты. Выберите адрес получателя и нажмите кнопку «Send» (Отправка), чтобы отправить аккорд.
Пользователю, получившему это электронное письмо, необходимо выбрать полученные данные в приложении почты и нажать «Open in Chordana View» (Открыть в Chordana). После открытия приложения Chordana Viewer нужно выбрать «iTunes track» (Трек iTunes) и нажать кнопку «Data» (Данные), чтобы просмотреть список полученных данных. При последовательном нажатии кнопок «Select» (Выбрать) и «Yes» (Да) на экране отображаются полученные аккорды.
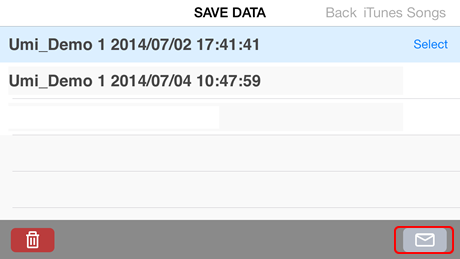
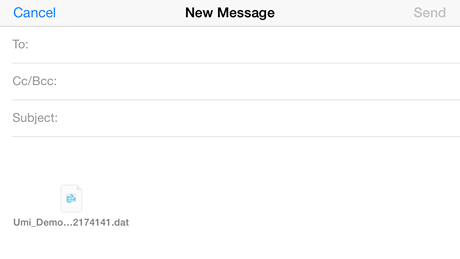
9. Печать аккордов
Таблицу аккордов, сохраненную в списке данных, также можно распечатать.
Нажмите кнопку «Print» (Печать) в верхнем правом углу главного экрана, выберите принтер и затем нажмите кнопку «Print» (Печать), чтобы распечатать таблицу аккордов.
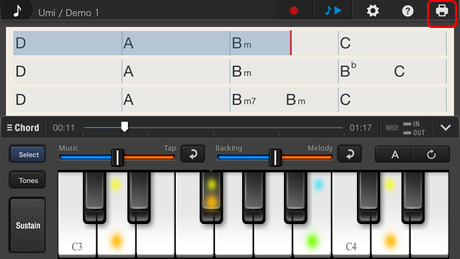
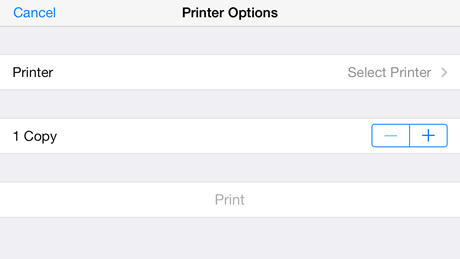
10. Примеры подключаемых музыкальных инструментов
Если подключить приложение Chordana к такому инструменту, как синтезатор Casio LK-280, оснащенный клавишами с подсветкой, созданный аккорд и его тоника (нижние ноты аккорда) будут также освещаться для помощи при работе.
Рекомендуемые подключаемые модели: LK-280, LK-240, LK-247, LK-160

Устранение неполадок
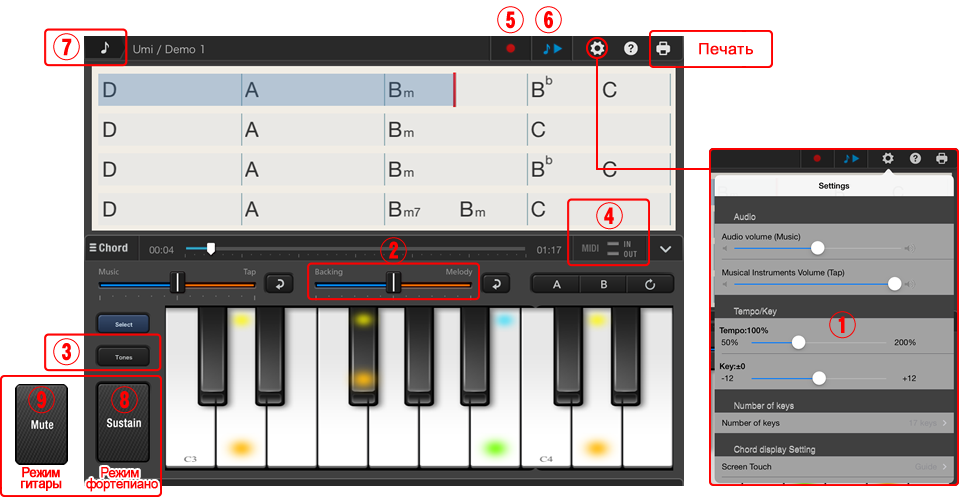
- Вопрос 1: Я хочу играть аудиозапись с другой скоростью.
- Ответ 1: Используйте кнопку Tempo (1) для изменения скорости воспроизведения.
- Вопрос 2: Я хочу сделать аккомпанемент громче.
- Ответ 2: Используйте переключатель голоса - аккомпанемента (2) для изменения соотношения вокал/аккомпанемент в воспроизводимом треке.
- Вопрос 3: Я хочу изменить тональность.
- Ответ 3: Используйте кнопку Tones (3) для изменения высоты тона. Вы также можете увеличить количество тональностей. (Функция в платной версии.)
- Вопрос 4: Я хочу подключить музыкальный инструмент.
- Ответ 4: Приложение Chordana можно подключить к электронным музыкальным инструментам при помощи MIDI-разъема стороннего производителя, адаптера Lightning to USB Camera Adapter*2 и USB-кабеля или комплекта Apple iPad Camera Connection Kit и USB-кабеля. Значок MIDI (4) появляется при подключении музыкального инструмента. (*2: Если адаптер Lightning to USB Camera Adapter или комплект Apple iPad Camera Connection Kit используется вместе с iPhone/iPod touch, необходима iOS версии 7.0 или более поздней.)
- Вопрос 5: Я хочу записать свою игру.
- Ответ 5: Нажмите кнопку записи REC (5) перед тем как нажать кнопку воспроизведения (6). Играйте с помощью виртуальной клавиатуры в процессе воспроизведения композиции.
Если вы хотите прекратить запись, повторно нажмите кнопку записи REC (5).
Запись появится в списке записанных треков, который отображается после нажатия кнопки SONG (7) и выбора композиции из списка записанных композиций в правой верхней части экрана.
Перейдите к списку композиций, а затем нажмите кнопку воспроизведения (7), чтобы прослушать записанную композицию.
- Вопрос 6: Я хочу увеличить продолжительность звучания отдельно взятой ноты в режиме фортепиано или на клавиатуре.
- Ответ 6: Используйте кнопку SUSTAIN (8). В режиме фортепиано нота будет звучать все время, пока нажата кнопка продления звучания ноты SUSTAIN.
Нота изменится, если вы нажмете другую клавишу на клавиатуре.
- Вопрос 7: Я хочу приглушить конкретную ноту на виртуальной клавиатуре в режиме гитары.
- Ответ 7: Используйте кнопку MUTE (9).
- Вопрос 8: У меня не получается использовать ритм или тембр, который я приобрел для своего приложения.
- Ответ 8: Нажмите кнопку Settings (Настройки) и затем выберите «Restore other» (Восстановить другие).
