Crie acordes automaticamente apenas selecionando uma música.
Uma forma fácil de escrever/imprimir a tabela de acordes de suas músicas preferidas.
1. Escolha uma faixa de áudio
Toque no botão "♪" e escolha Demo Songs1, Demo Songs2, Demo Songs3 ou iTunes Songs.
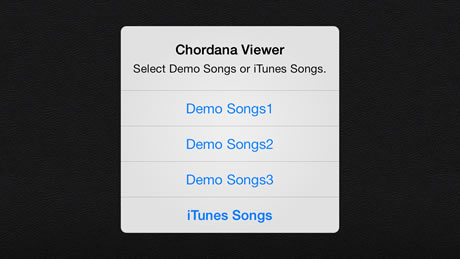
2. Analise a faixa de áudio
Uma barra de progresso é exibida durante a análise da faixa. Após o término da análise, a tabela de acordes é exibida na parte superior da tela, com o teclado do piano na parte inferior.
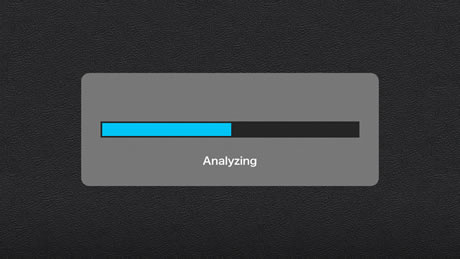
3. Reproduza a música
Toque no botão "Reproduzir" para começar a reproduzir a música. Conforme a música é reproduzida, as posições dos acordes analisados são mostradas no painel Performance. Você também pode tocar no pad do instrumento para tocar durante a música. Você também pode ajustar a posição da linha de barra analisada por ±1 mínima.
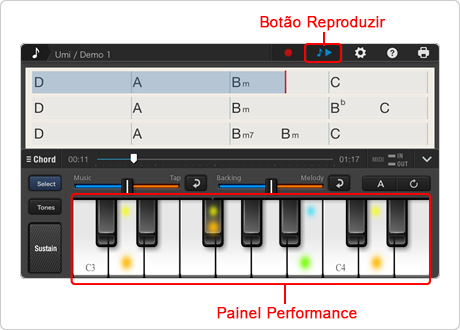
4. Verifique os acordes analisados
Tente tocar junto com a música para verificar se os acordes analisados estão corretos.
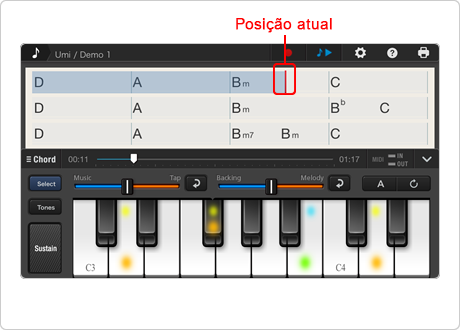
5. Selecione e edite os acordes
Se um acorde parecer estar errado, toque no botão "Settings". Em "Chord display Settings", selecione "Screen Touch" > "Edit". Em seguida, quando você tocar em um acorde a ser alterado, três opções serão exibidas. Ao selecionar o acorde desejado, a notação do acorde é aplicada.
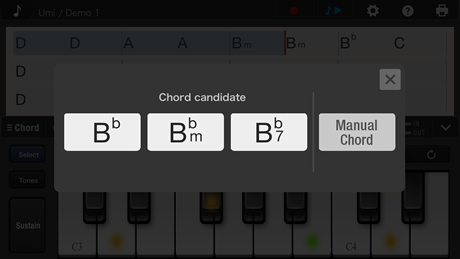
6. Selecione e edite os acordes
Se o acorde que você desejar não estiver entre as opções, selecione "Manual Chord" para exibir a tela "Chord list". Especifique a raiz do acorde à esquerda, o tipo de acorde à direita e, em seguida, toque em "Done". O acorde selecionado é exibido na tabela de acordes. Os acordes exibidos no Pad de piano ou Pad de guitarra também são alterados automaticamente para o novo acorde.
A precisão dos resultados da análise é maior se parâmetros como medição e ritmo forem ajustados. Os parâmetros que você pode definir são:
• Número de acordes por barra • Conjunto de acordes (basic, pop ou jazz) • Tempo (slow, normal ou up-tempo)
• Andamento fixo (ON ou OFF) • Indicação de compasso (4/4, 3/4 ou 5/4) • Arranjo de acorde (none, typical chords ou tension chords) • Posição da linha de barra(±duração da mínima)
Mantendo seu dedo pressionado no teclado do piano e deslizando-o para a esquerda ou direita, você pode alterar o registro.

Introdução da função (MÚSICA DE DEMONSTRAÇÃO 1)
Música/Arranjo/Piano: Junichiro Kabayama, Cantor/Compositor: Maya Hatch
• MIDI é uma marca registrada da Association of Musical Electronics Industry (AMEI).
• iPad, iPhone e iPod Touch são marcas comerciais da Apple Inc. registradas nos EUA e em outros países.
• App Store é uma marca de serviço da Apple Inc.
• Outros nomes de produtos e assim por diante são geralmente marcas comerciais ou marcas registradas das respectivas empresas.
7. Salvar tabela de acordes editados
Depois de ter terminado de editar os acordes, pressione “♪” na parte superior da tela, e em seguida “Save" (Salvar) e “Yes” (Sim) para salvar as edições na área de dados. Na próxima vez que iniciar o aplicativo, você poderá selecionar a tabela de acordes salvos diretamente da lista de dados, eliminando o tempo tomado para análise de acordes e permitindo o acesso aos acordes instantaneamente.
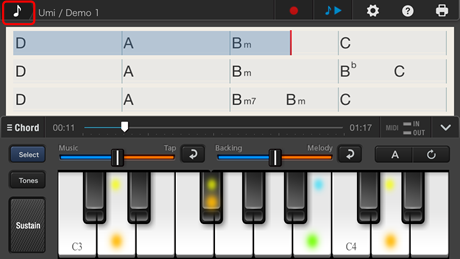
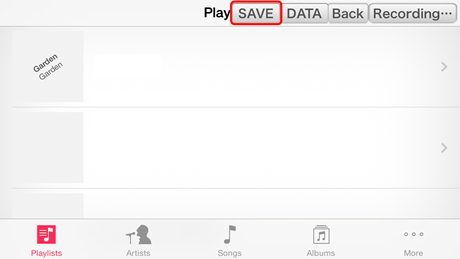
8. Trocar tabela de acordes editados via e-mail
Você pode trocar a tabela de acordes salvos na lista de dados com outros usuários do Chordana Viewer via e-mail.
Pressione o botão “♪” e “Data” (Dados) para selecionar o acorde a ser enviado por e-mail. Pressione o ícone “Mail” (Correspondência) na parte direita inferior da tela para iniciar o aplicativo de correspondência. Selecione o endereço do destinatário e pressione o botão Send (Enviar) para enviar ao acorde.
O usuário que receber o e-mail toca os dados no aplicativo de correspondência e seleciona “Abrir no Chordana View”. Quando o Chordana Viewer abre, o usuário seleciona "Faixa do iTunes" e pressiona o botão “Data” (Dados) para exibir uma lista de dados recebidos. Pressionar “Select” (Selecionar) e ”Yes” (Sim) exibe os acordes recebidos.
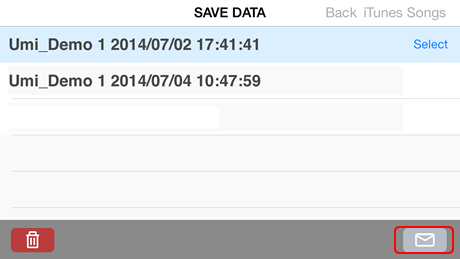
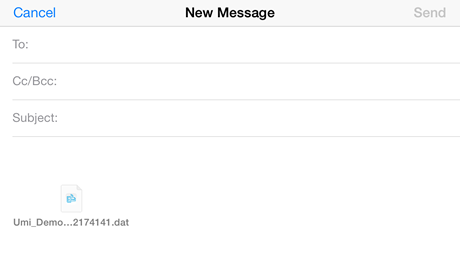
9. Imprimir acordes
Você também pode imprimir a tabela de acordes armazenados na lista de dados.
Pressione “Print” (Imprimir) na parte superior direita da tela inicial, selecione a impressora e o botão "Print” (Imprimir) para imprimir a tabela de acordes.
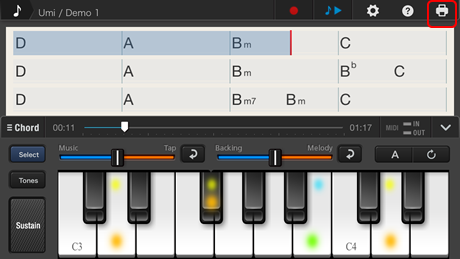
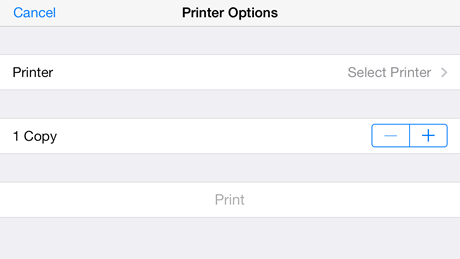
10. Exemplos de instrumentos musicais conectados
Se o Chordana estiver conectado a um modelo como Casio LK-280 lighted keyboard, que possui recursos com teclas que acendem, o acorde criado e sua raiz (as notas graves para o acorde) serão iluminados como guia.
Modelos conectados recomendados: LK-280, LK-240, LK-247, LK-160

Resolução de problemas
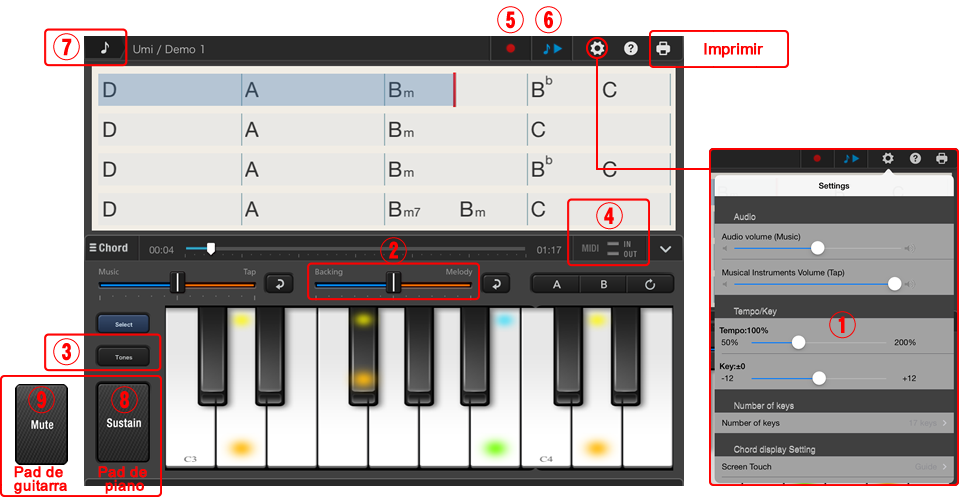
- P1: Quero tocar uma música em uma velocidade diferente.
- R1: Use o botão Tempo (1) para alterar a velocidade.
- P2: Quero aumentar o volume do acompanhamento.
- R2: Use o controle deslizante Acompanhamento - Vocais (2) para alterar o balanço da reprodução.
- P3: Quero mudar de tom.
- R3: Use o botão Tones (3) para mudar o tom. Você também pode aumentar o número de sons. (São cobradas tarifas).
- P4: Quero conectar um instrumento musical.
- R4: O Chordana pode se conectar a instrumentos musicais eletrônicos via interface MIDI de terceiros, Lightning to USB Camera Adapter*2 + cabo USB, ou Apple iPad Camera Connection Kit + cabo USB. O ícone MIDI (4) é exibido quando você conecta o instrumento. (*2: Caso o Lightning to USB Camera Adapter ou Apple iPad Camera Connection Kit seja usado com iPhone/iPod touch, iOS 7.0 ou posterior será necessário.)
- P5: Quero gravar uma atuação.
- R5: Pressione o botão Record (Gravar) (5) antes de pressionar o botão Play (Reproduzir) (6). Toque junto com a música.
Quando quiser parar de gravar, pressione o botão Gravar (5) novamente.
A música gravada é exibida na lista de músicas gravadas quando você pressiona o botão SONG (7) e, em seguida, toca nas músicas gravadas no canto superior direito da tela.
Toque na lista e, em seguida, pressione o botão Reproduzir para reproduzir a música gravada.
- P6: Quero sustentar uma nota que toquei no Pad de piano ou teclado.
- R6: Pressione o botão Sustain (Sustentar) (8). No Pad de piano, a nota é sustentada enquanto você continuar pressionando o botão.
No teclado, ela permanece até você pressionar a nota seguinte.
- P7: Quero cancelar o som do Pad de guitarra.
- R7: Pressione o botão Mute (Mudo) (9).
- P8: Não consigo usar o som ou ritmo que comprei para o aplicativo.
- R8: Pressione o botão settings (configurações) e “Restore other” (Restaurar outros).
