Connecting to a Musical Instrument
To use the app, first connect your device to a compatible musical instrument.
You can connect via Bluetooth® (wireless connection) or using a cable (wired connection).
・You can connect the CDP-S360 via Bluetooth® by using the WU-BT10 (sold separately).
・To connect using cables, you will need to purchase the appropriate third-party cables.
|
Compatible musical instrument |
Bluetooth® connection |
Cable connection |
||
|---|---|---|---|---|
|
WU-BT10 |
Built-in |
USB cable |
Audio cable |
|
|
Audio Player |
Audio Player |
Piano Remote Controller |
Audio Player |
|
|
PX-S3100 |
- |
|||
|
PX-S1100* |
- |
- |
||
|
CDP-S360 |
- |
|||
|
PX-S3000 |
- |
|||
|
PX-S1000* |
- |
|||
|
CDP-S350, CDP-S160, CDP-S150, CDP-S110, CDP-S100, CDP-S90 |
- |
- |
||
|
PX-870*, PX-770*, AP-470*, AP-270* |
- |
- |
- |
|
* You can also play back songs from the Built-in Songs description.
Bluetooth® connection
|
Adapter 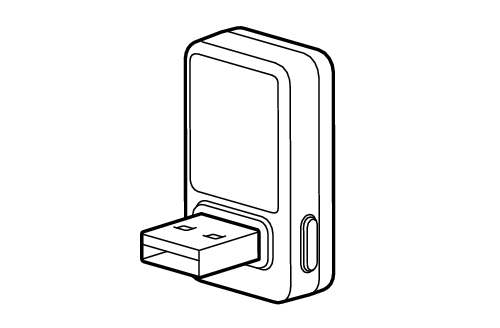 WU-BT10 |
Musical instrument jack 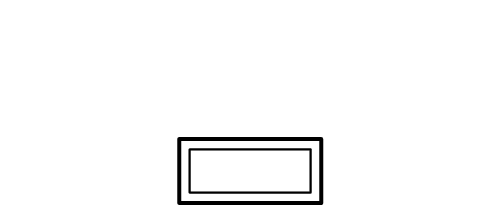 USB A jack |
Attach and use the WU-BT10 as shown below.
Bluetooth® audio connection
Available functions
Audio Player
Procedure
-
Using the controls on the musical instrument, enable Bluetooth audio pairing on the musical instrument.
-
Enable the Bluetooth function in the settings on your smart device.
Bluetooth Low Energy MIDI connection
Available functions
Piano remote controller, PDF score viewer, MIDI Player, Built-in Songs description
Procedure
Select WU-BT10 MIDI in the app’s connection settings and on the Bluetooth MIDI device.
Caution
If either of the messages below appears on your smart device the first time you open the app, you cannot use the Bluetooth Low Energy MIDI connection function.
“Your device does not support MIDI”
“Your device does not support Bluetooth MIDI”
Connecting via USB Cable
Connection ports on the piano
The connection port layout differs depending the model used.
|
USB flash drive port 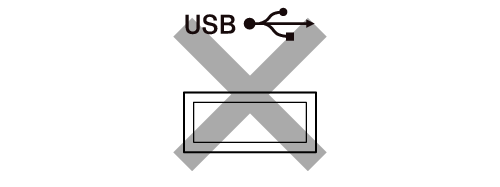 Do not use with the app. |
USB port 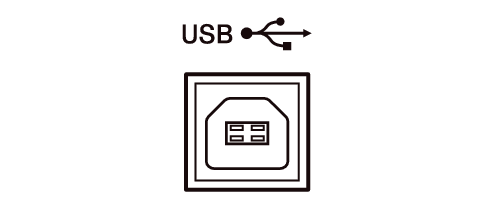 Connect to this port. |
Required Cables
・Use a cable suitable for data communication.
・Do not use a dedicated charging cable.
・We advise that the cable recommended by the smart device manufacturer be used.
Check the connectors on the smart device on which you installed the app.
Lightning connector
iPhone/iPad users
|
Device jack |
Connection cable |
Musical instrument jack |
|---|---|---|
|
Lightning 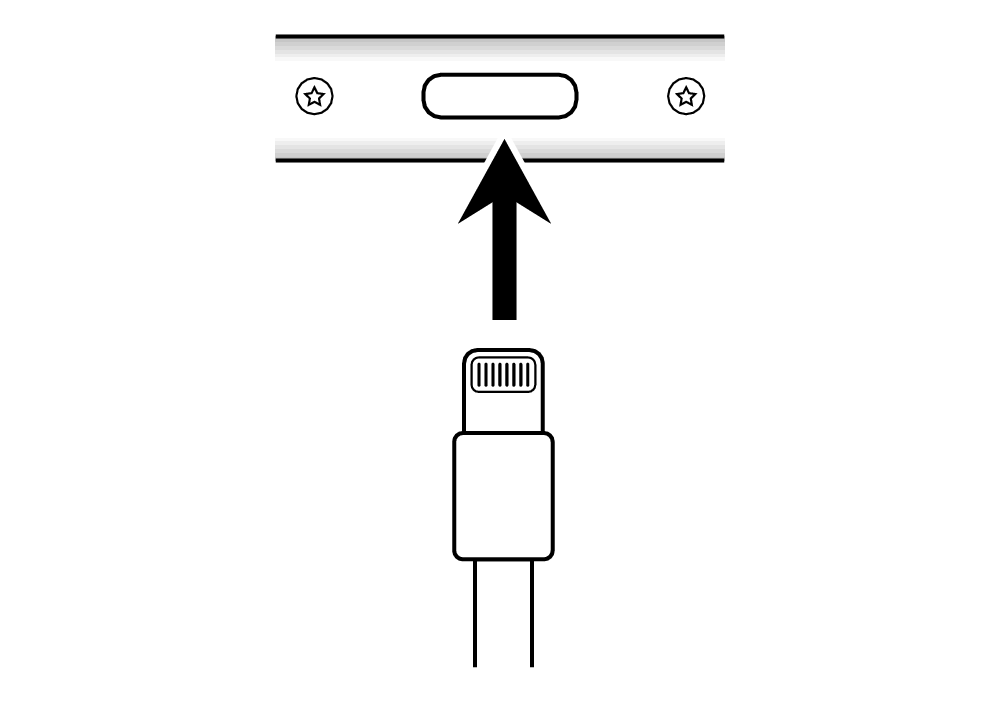 |
 Apple Lightning - USB camera adapter USB cable (A-B type) |
USB port 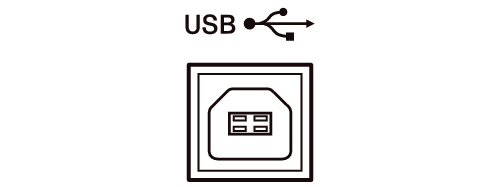 |
USB-C port
iPad users
|
Device jack |
Connection cable |
Musical instrument jack |
|---|---|---|
|
USB-C 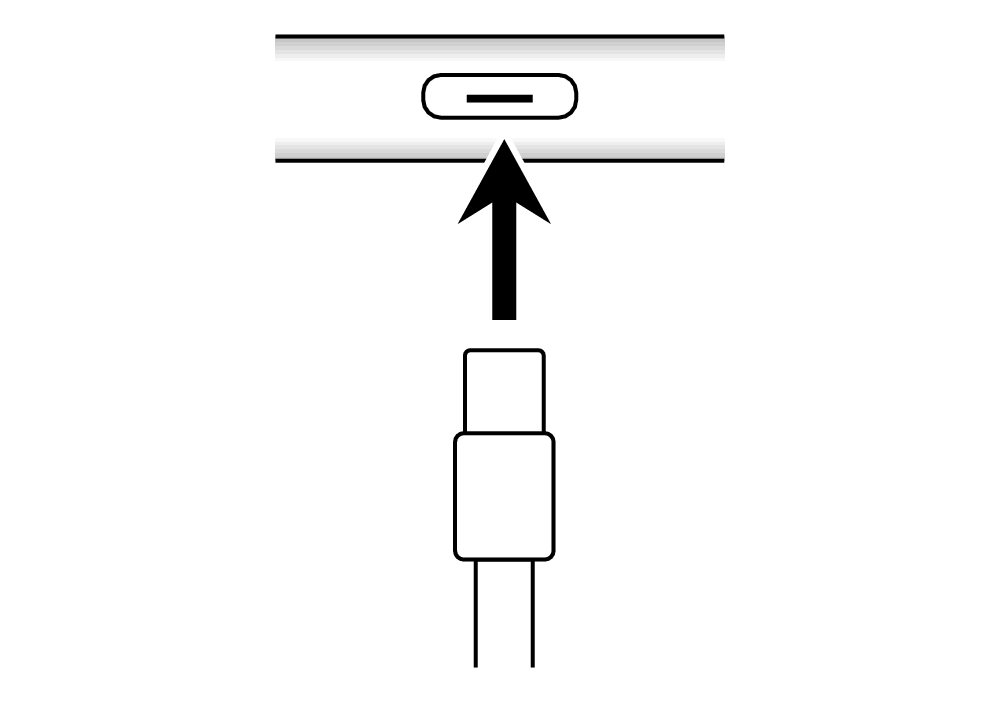 |
 Apple USB-C - USB adapter USB cable (A-B type) |
USB port 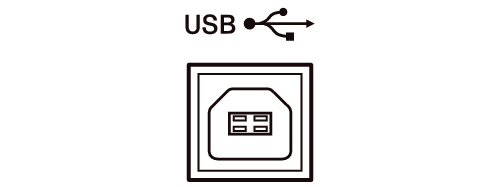 |
Android users
|
Device jack |
Connection cable |
Musical instrument jack |
|---|---|---|
|
USB-C 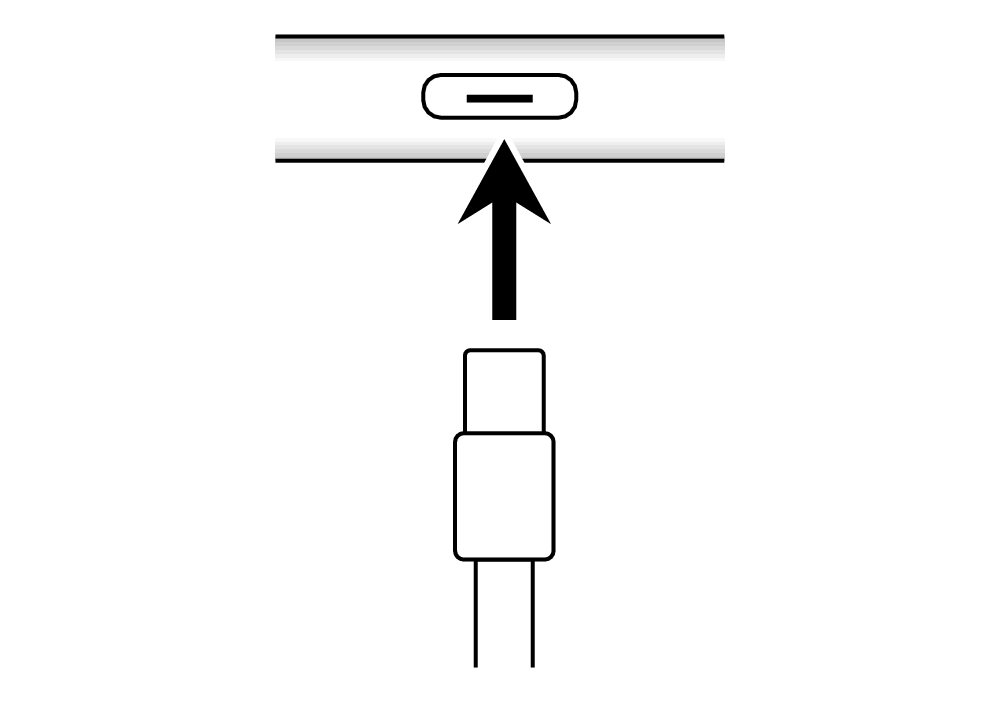 |
 USB cable (C-B type) or  USB-C - USB adapter USB cable (A-B type) |
USB port 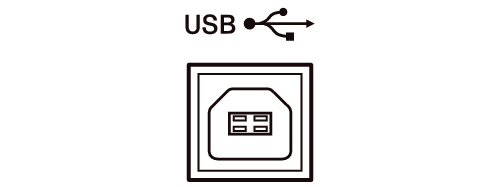 |
USB-micro B port
Android users
|
Device jack |
Connection cable |
Musical instrument jack |
|---|---|---|
|
USB Micro-B 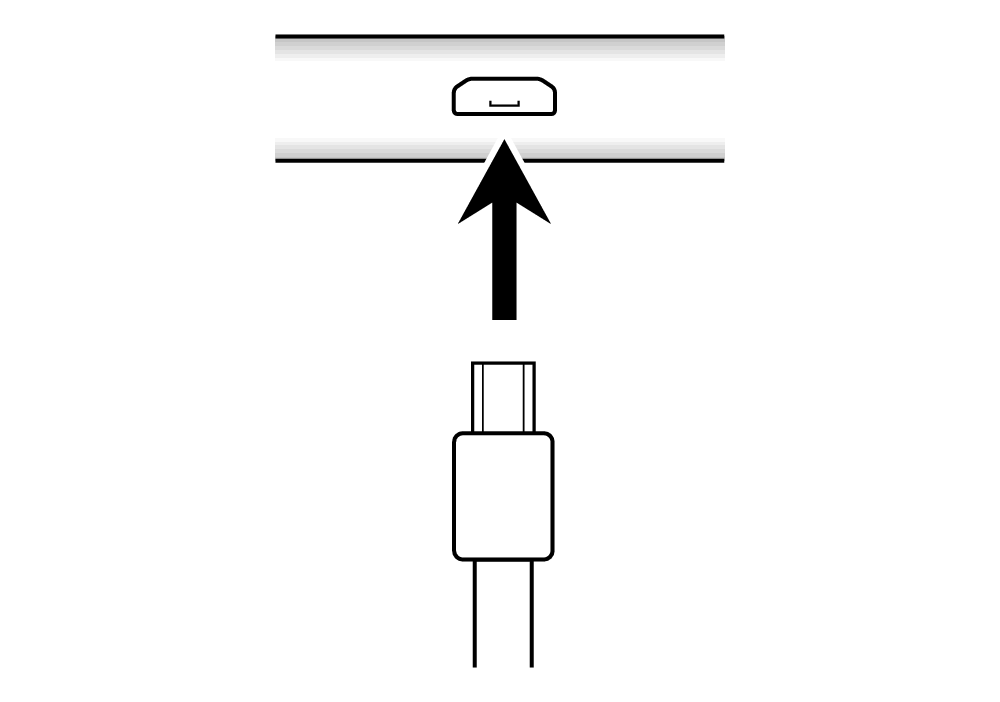 |
 USB OTG cable (micro B-A type) USB cable (A-B type) |
USB port 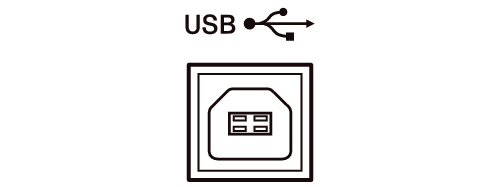 |
When the connection is successful
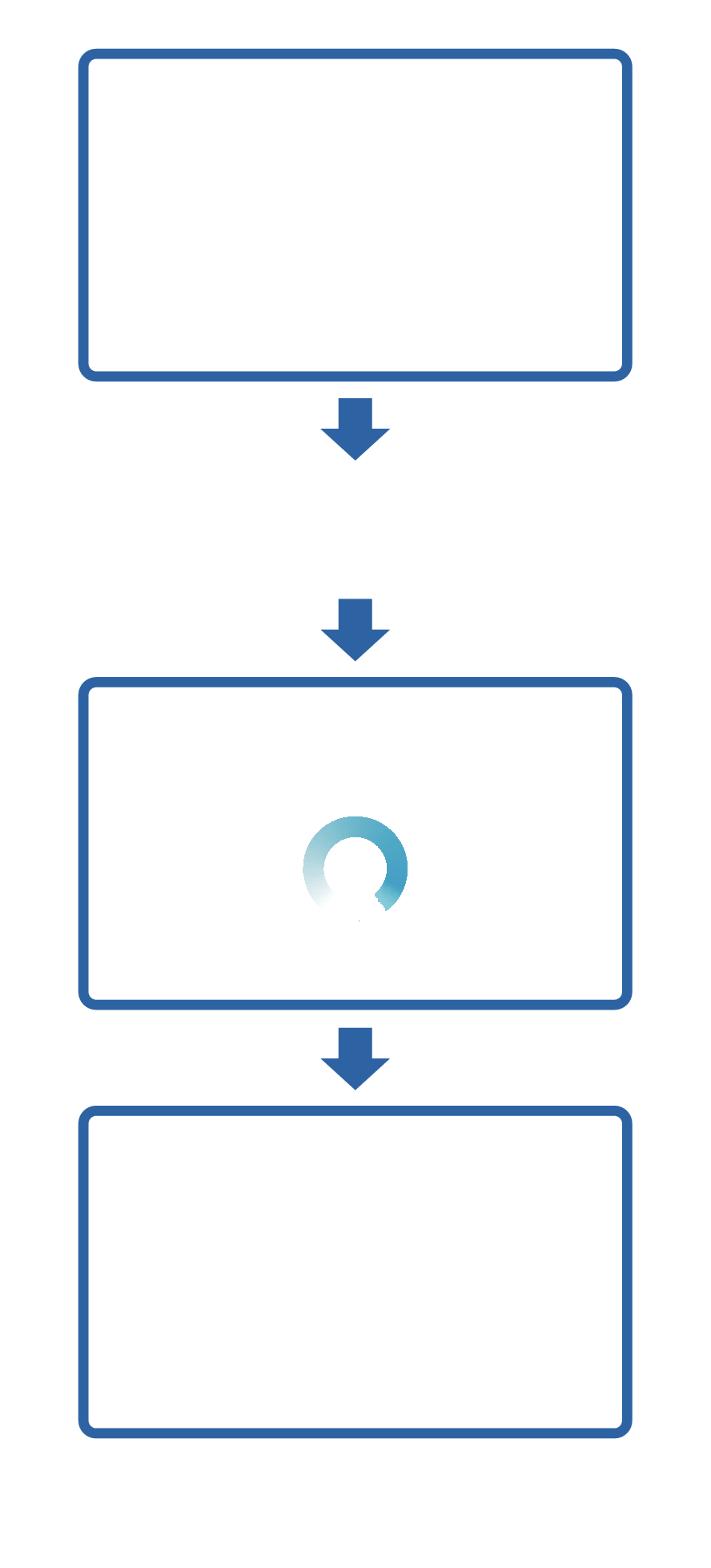
App screen
Connect the smart device and musical instrument using a cable.
Connecting...
CASIO USB-MIDI
Connected
Failure to connect may be due to the following:
・The cable is not connected correctly (connected to the wrong jack).
・The cable/adapter used is incompatible.
→ Check “Required Cables”.
・The Android device used does not support USB-MIDI.
→ If a USB-MIDI incompatibility warning appears when you install the app on your smart device, you cannot connect to a musical instrument.
To check whether your Android terminal can be connected
If the message below appears on your smart device the first time you open the app after installing it, you cannot connect to a musical instrument.
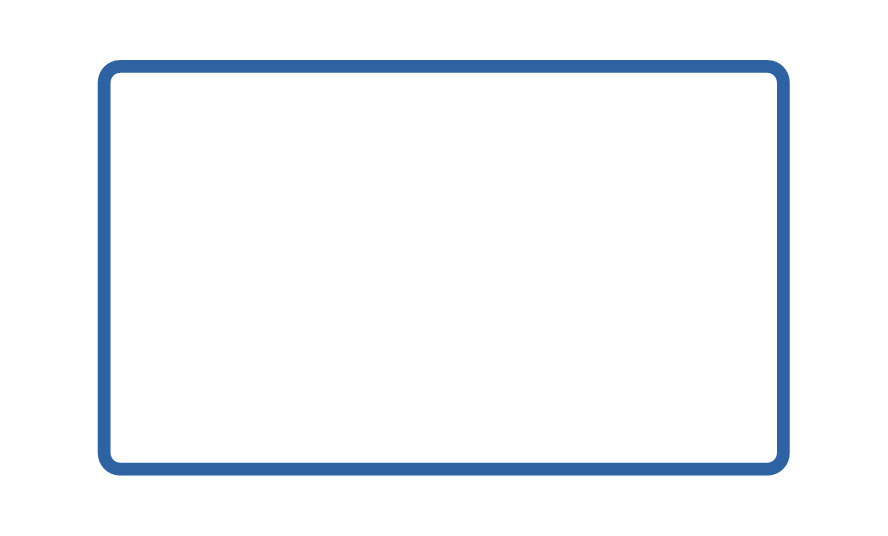
Android device
Your device does not support MIDI.
[OK]
Connecting via Audio Cable
Required Cables
・We advise that the cable recommended by the smart device manufacturer be used.
Check the connectors on the smart device on which you installed the app.
3.5 mm headphone jack
iPhone/iPad/Android users
|
Device jack |
Connection cable |
Musical instrument jack |
|---|---|---|
|
3.5 mm headphone jack 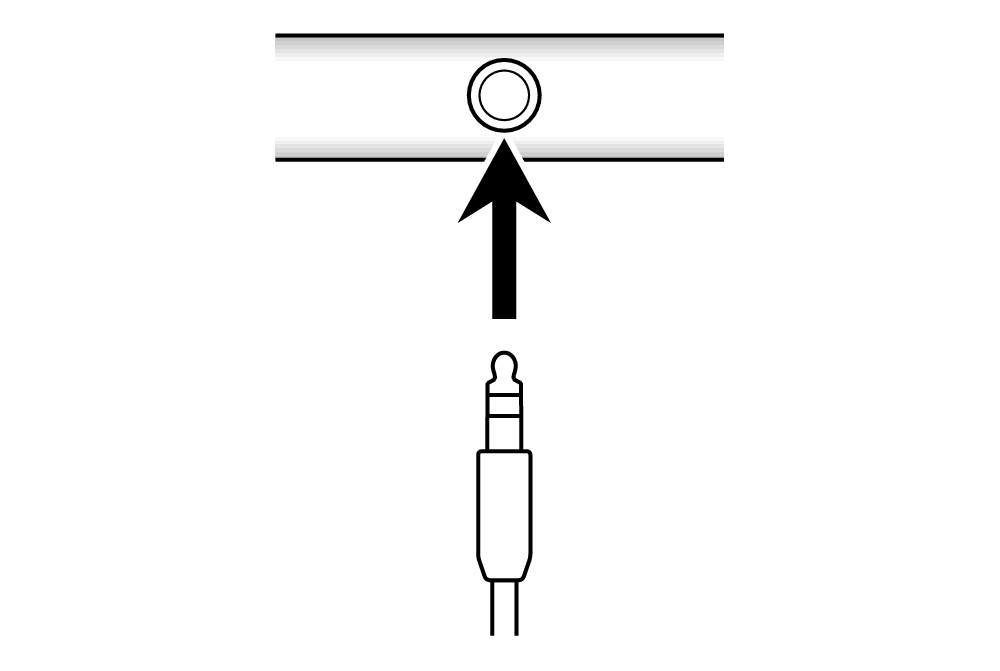 |
 Audio cable (3.5 mm stereo mini) |
AUDIO IN jack 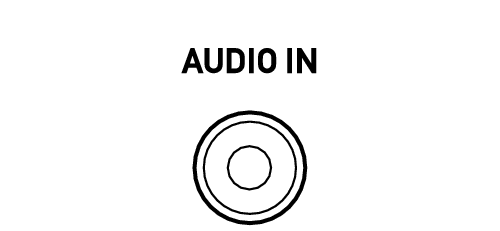 |
Lightning connector
iPhone users
|
Device jack |
Connection cable |
Musical instrument jack |
|---|---|---|
|
Lightning 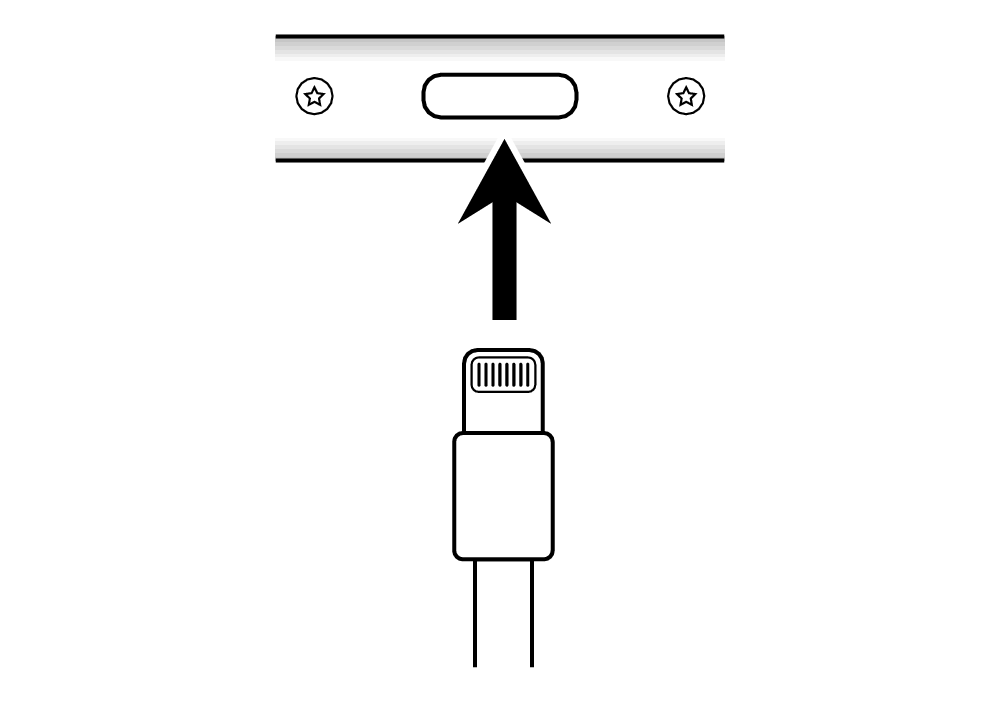 |
 Lightning - 3.5 mm headphone jack adapter Audio cable |
AUDIO IN jack 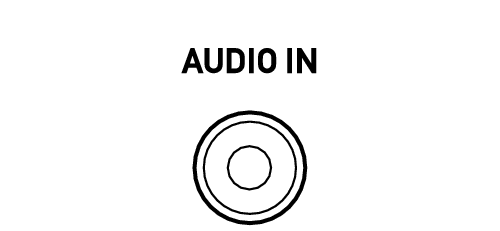 |
・Some iPhone models are not bundled with a Lightning - 3.5 mm headphone jack adapter.
USB-C port
iPad/Android users
|
Device jack |
Connection cable |
Musical instrument jack |
|---|---|---|
|
USB-C 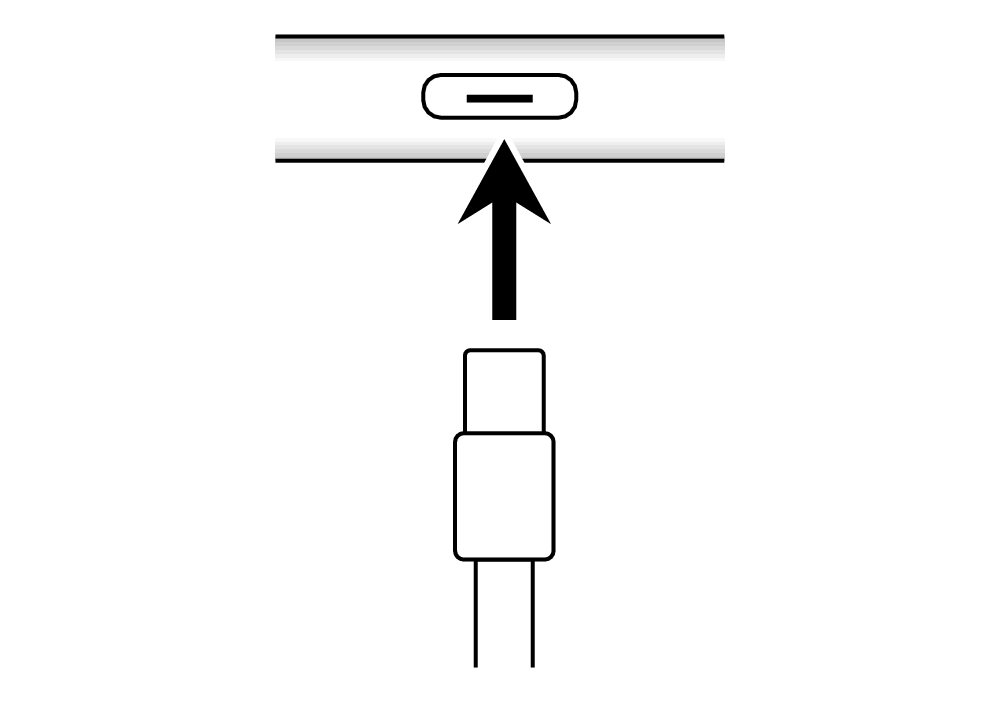 |
 USB-C - 3.5 mm headphone jack adapter Audio cable |
AUDIO IN jack 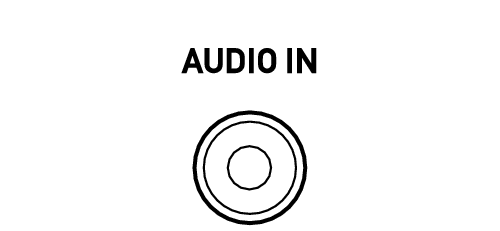 |
・Use the standard USB - 3.5 mm headphone jack adapter for your smart device. Some adapters may not work.